Organizing Test Suites
Having more than one test suite with test cases in a project is just one way that QualityWatcher handles the organization of test cases.
 |
|---|
| Multiple Test Suites in a Project |
What if you want to organize test cases within a test suite? Well, QualityWatcher tries its best to provide you, the user, with a great user experience. To organize test cases within a test suite, QualityWatcher has a feature named Section. A section is basically a folder-like feature to which you can add new and existing test cases. What about finding test cases in a test suite? QualityWatcher provides an array of filters and searches you can use to find a test case. Below is a breakdown of how each filter works and how to use QualityWatcher’s search feature.
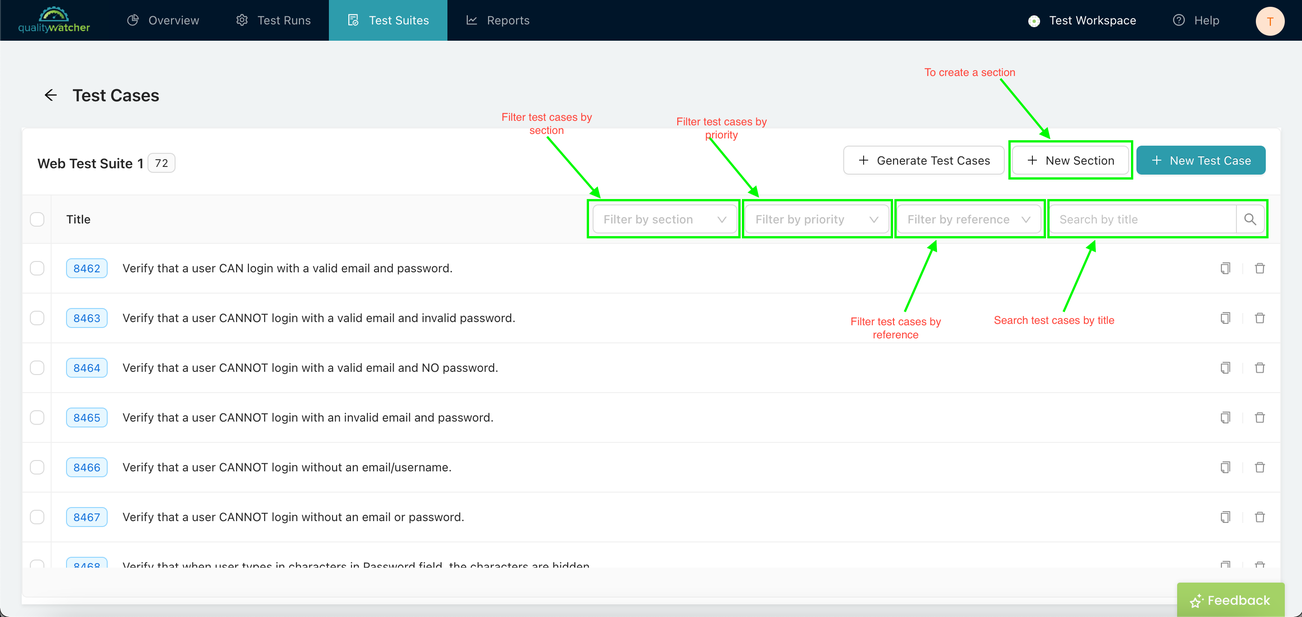 |
|---|
| Inside a Test Suite in QualityWatcher |
Creating a Section
Creating a section is very easy. All you need is a name for your section.
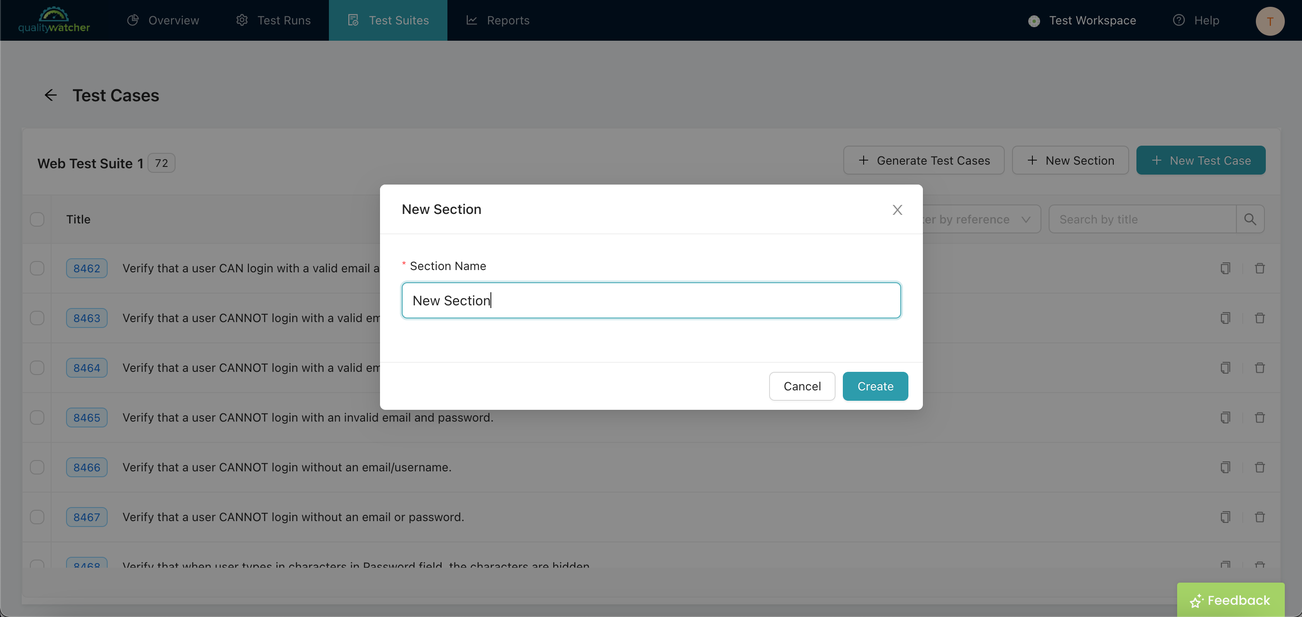 |
|---|
| Enter a name for your section then click the “Create” button. |
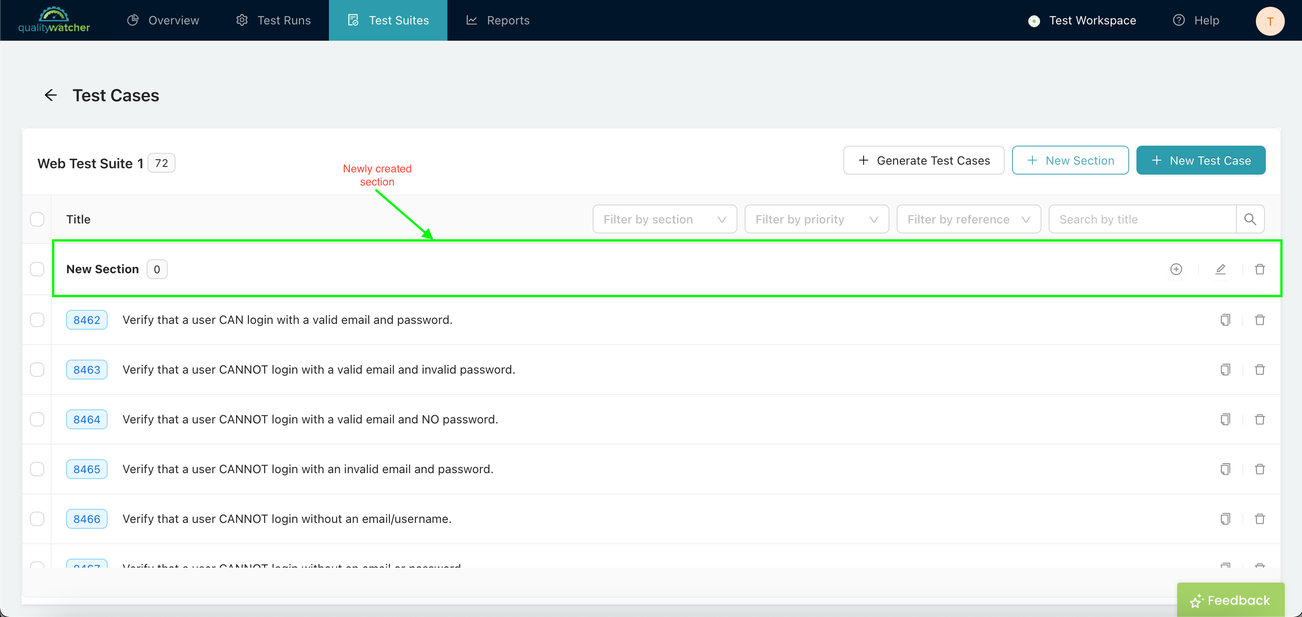 |
|---|
| The Newly Created Section “New Section“ |
After you have created a section, you can start adding test cases to your section. You have the option to either create a new test case or add an existing test case by editing the test case.
Creating a new test case in a section
info
Create a new test case in a section by following the steps below.
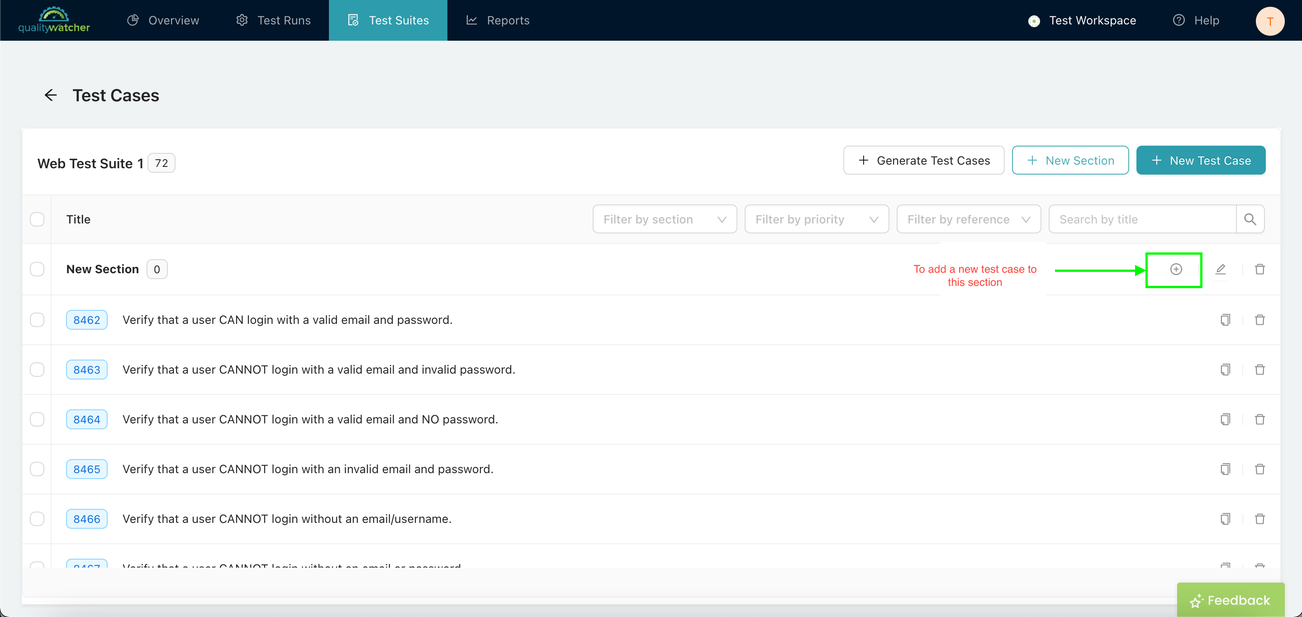 |
|---|
| Adding a New Test Case to a Section |
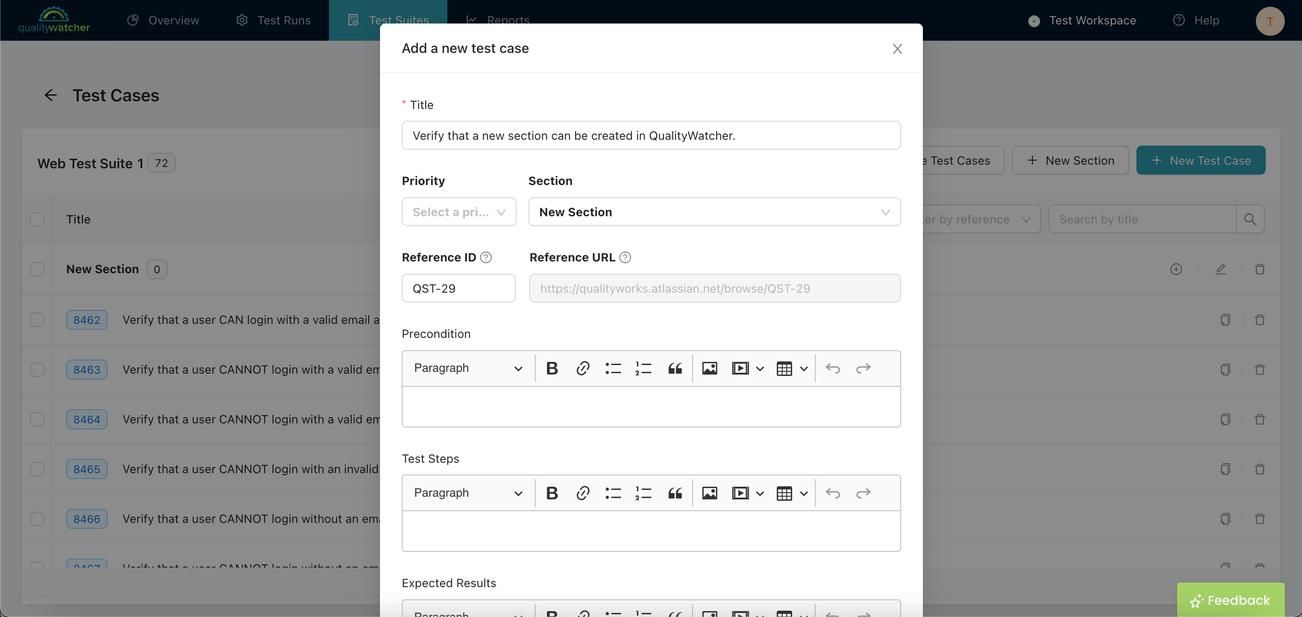 |
|---|
| Section field is already pre-populated with the section you’re adding the test case to. |
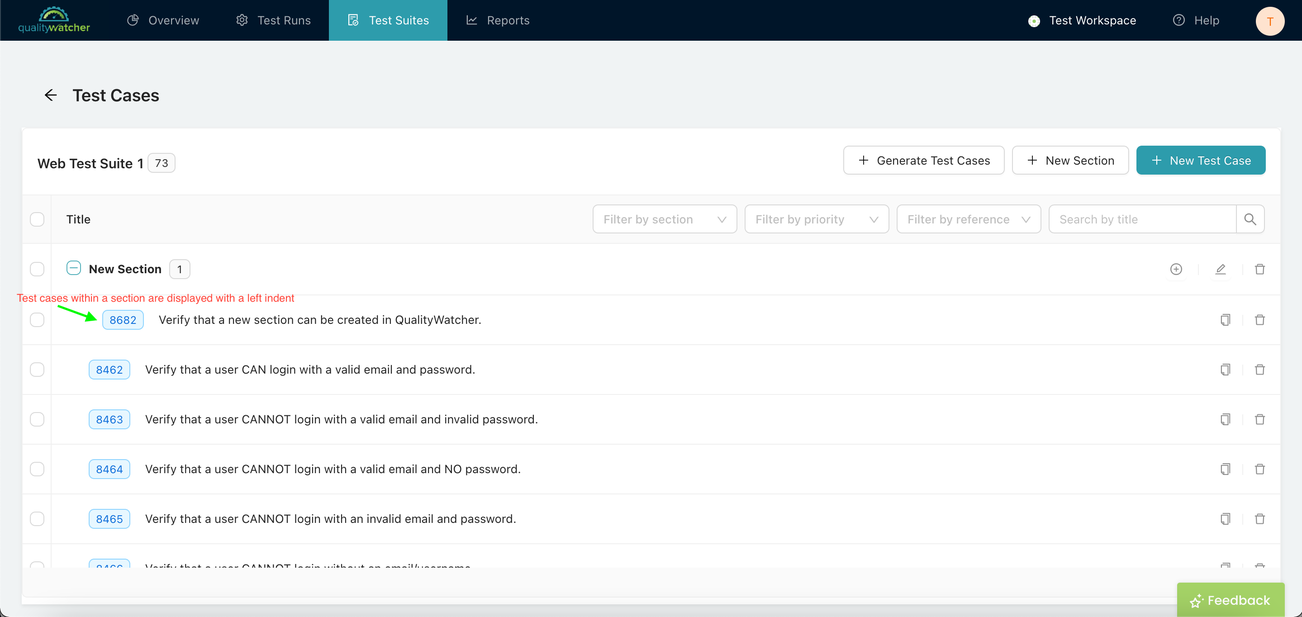 |
|---|
| Successfully created the test case within a section. |
Move an existing test case into a section
info
Moving an existing test case into a section by following the steps below.
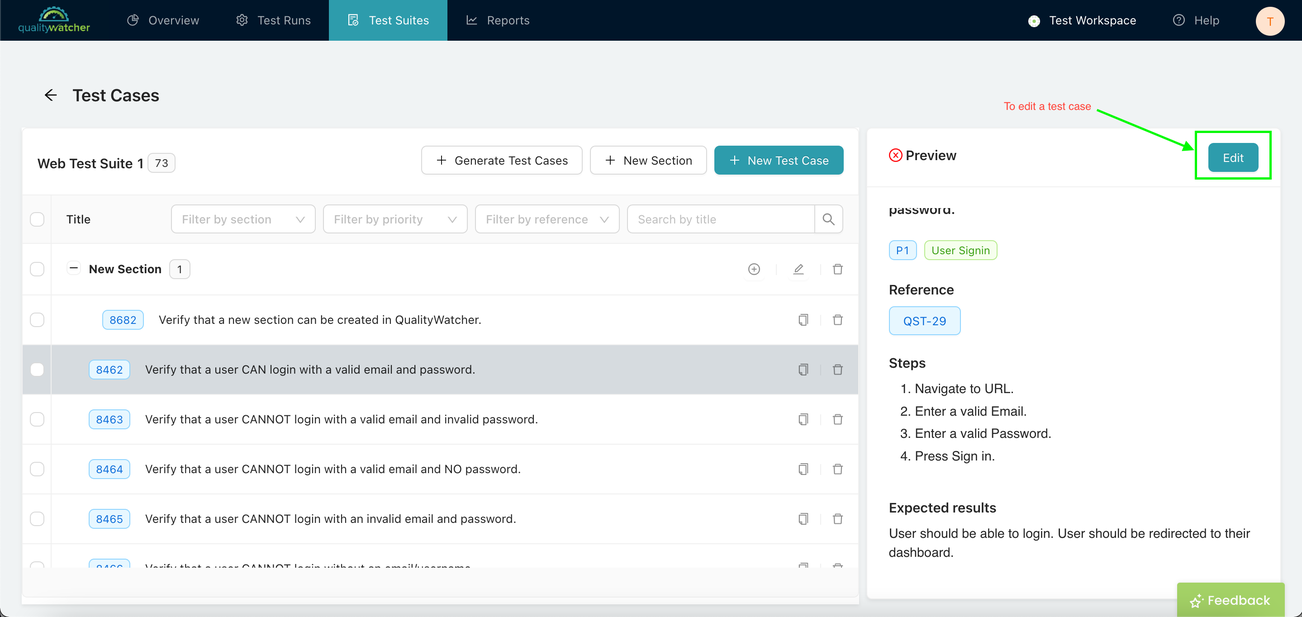 |
|---|
| Select a test case then click the “Edit” button in the preview section. |
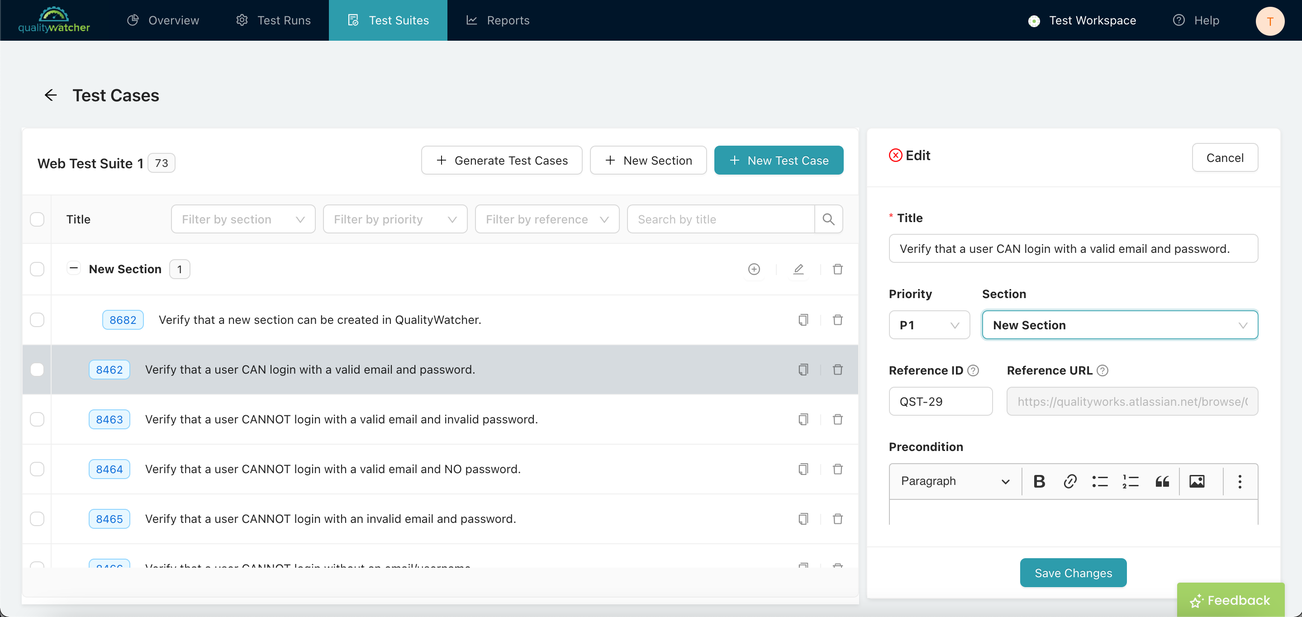 |
|---|
| Select the section you wish to add the test case from the section dropdown. After the section is selected, click the “Save Changes” button to save the changes. |
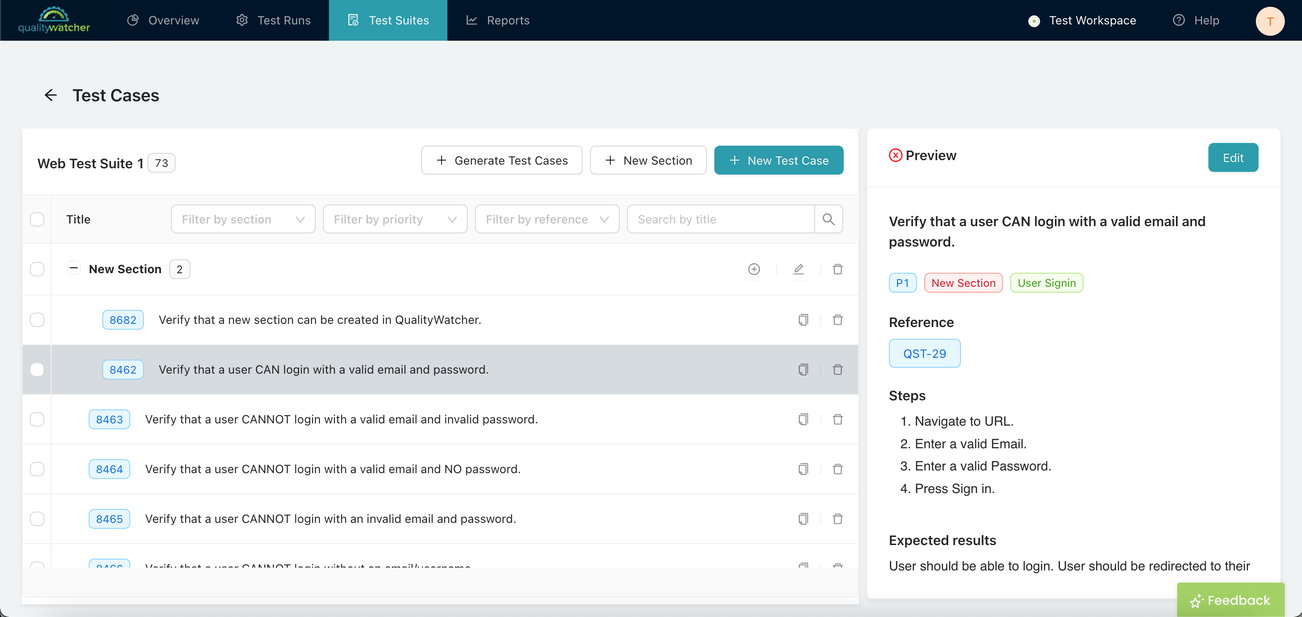 |
|---|
| Successfully added an existing test case to a section. |
Filter Test Cases by Section
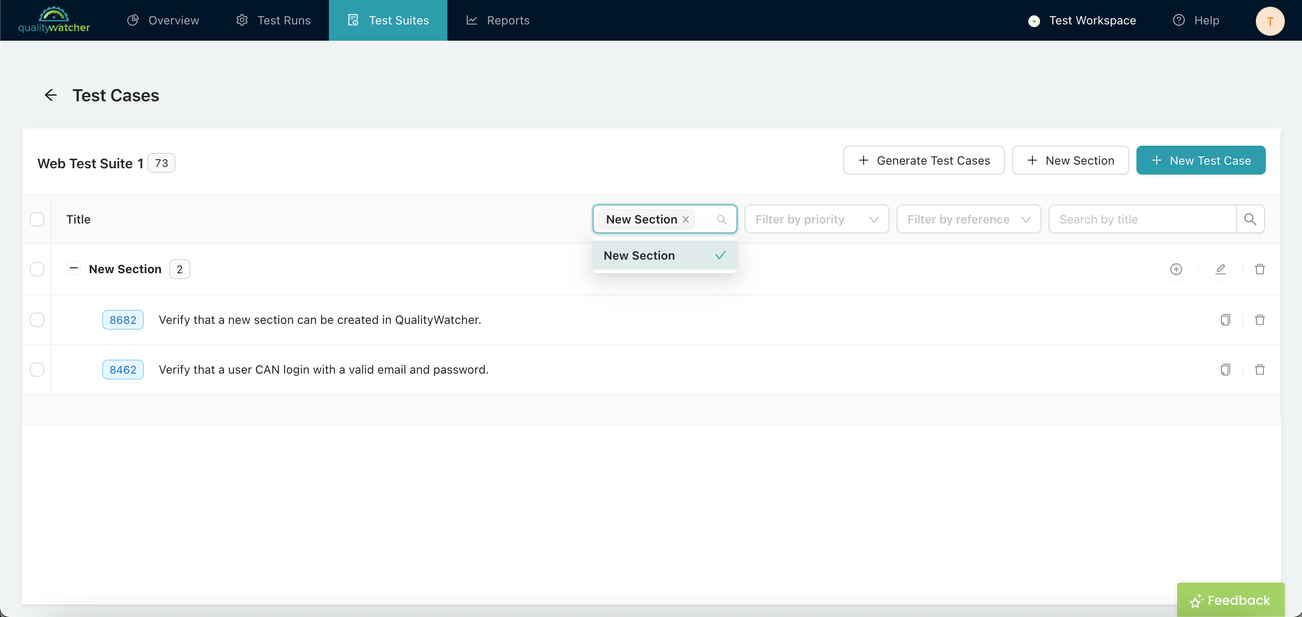 |
|---|
| Filtering Test Cases by Section |
Filter Test Cases by Priority
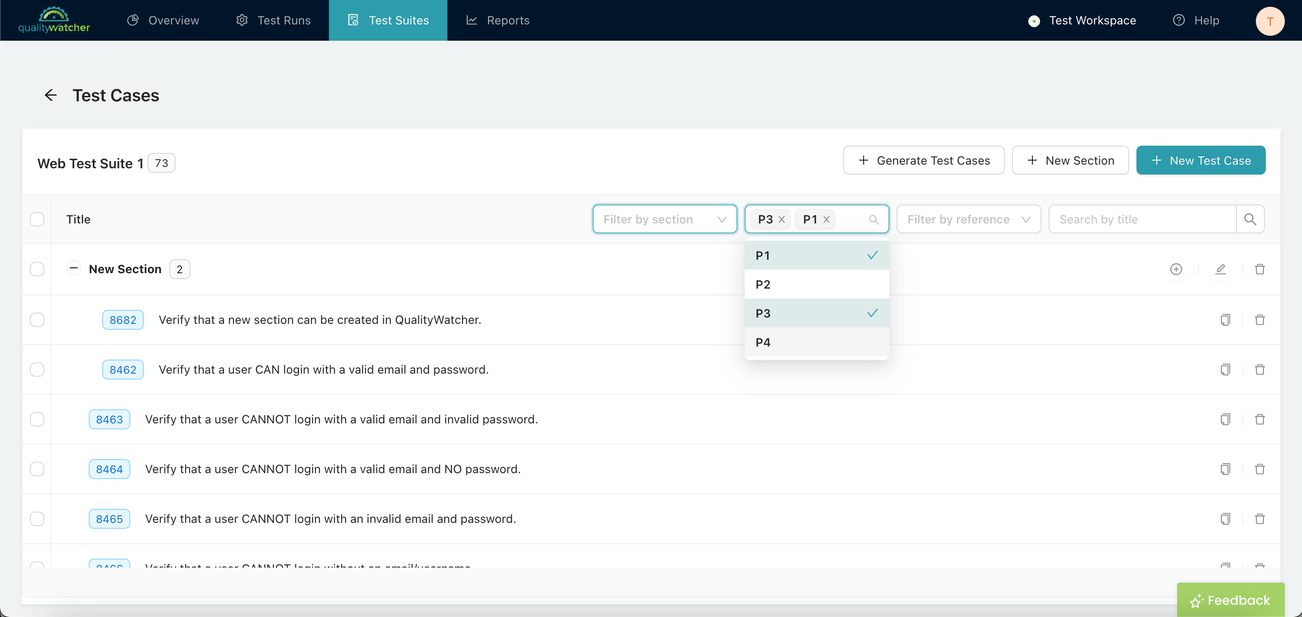 |
|---|
| Filtering Test Cases by Priority |
Filter Test Cases by Reference
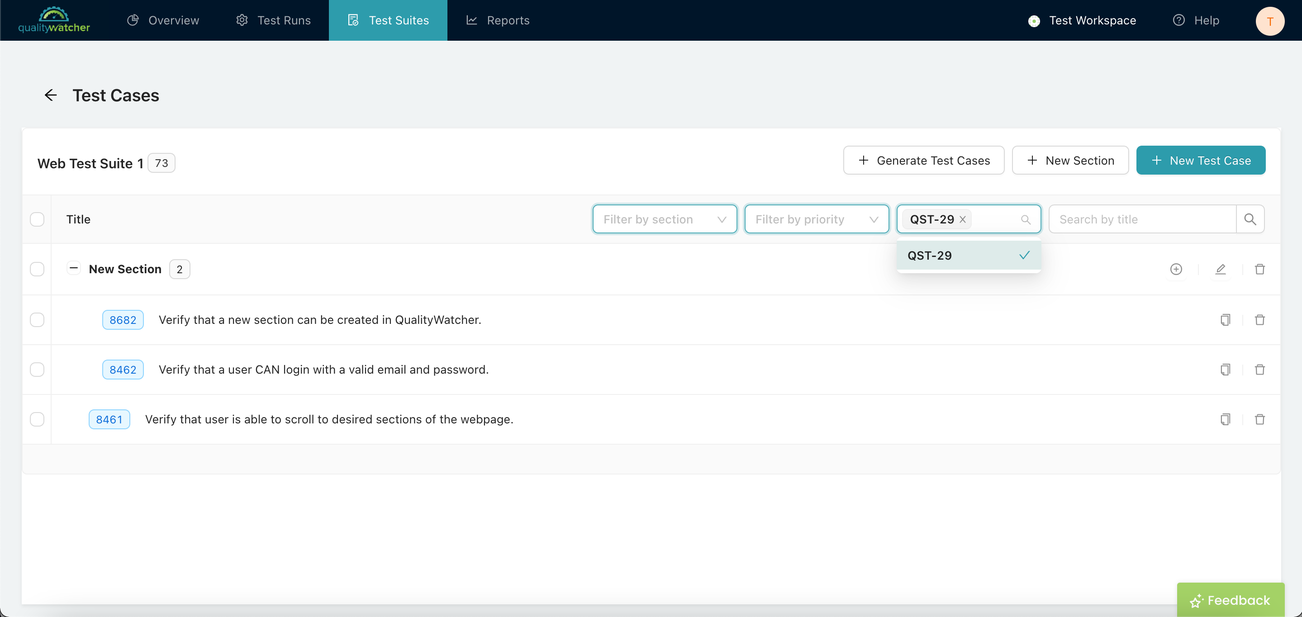 |
|---|
| Filtering Test Cases by Reference |
Search Test Cases by Title
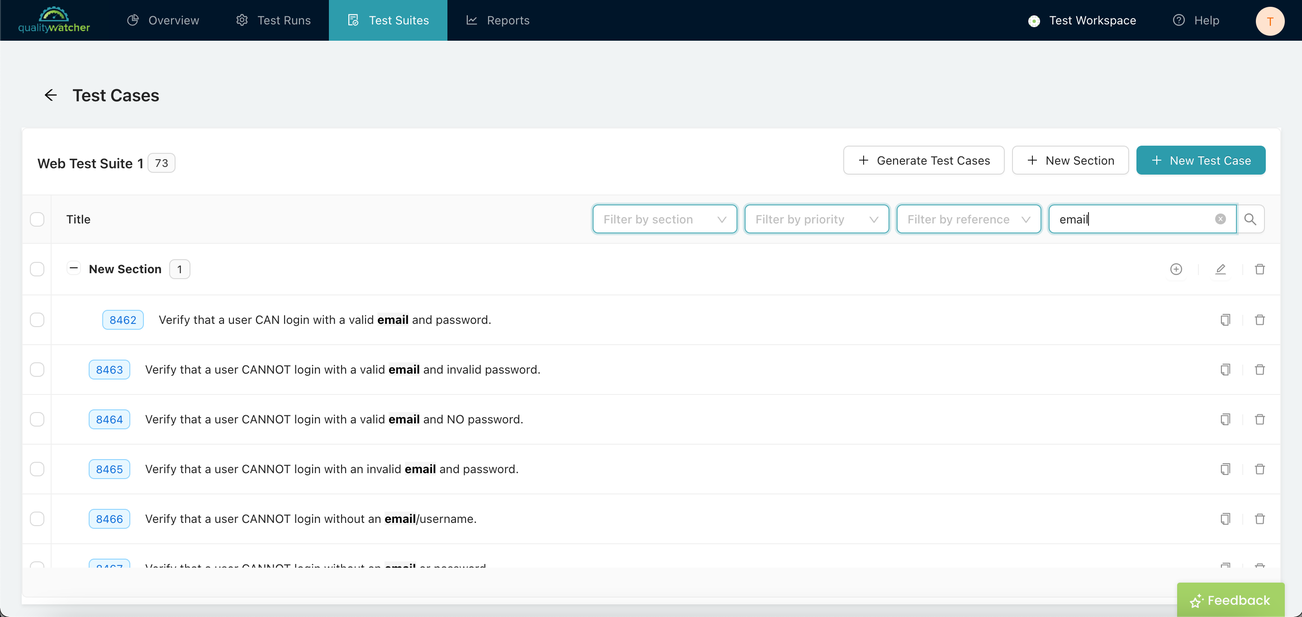 |
|---|
| Filtering Test Cases by Test Case Title |
Combining Filters
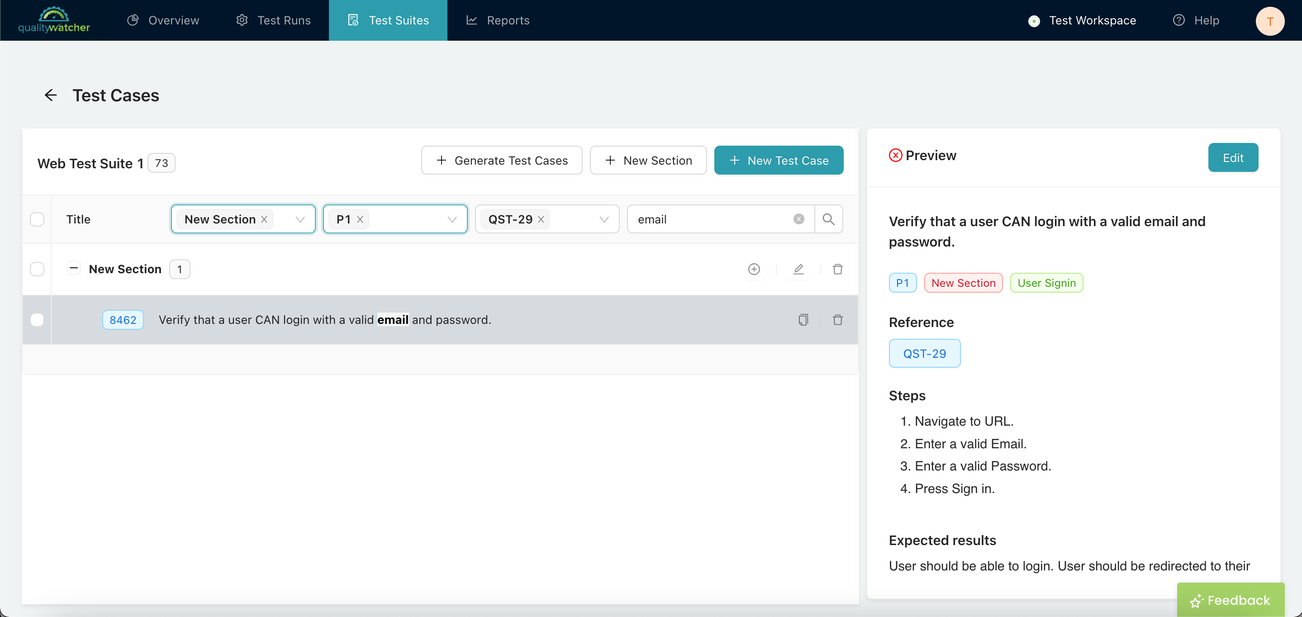 |
|---|
| Combining Filters |
Sharing Filters
What if you are writing new test cases for a specific requirement, and you want to reference all those test cases? You can filter the test cases by the reference, then copy the current URL and share it with someone for review.
An example is shown below.
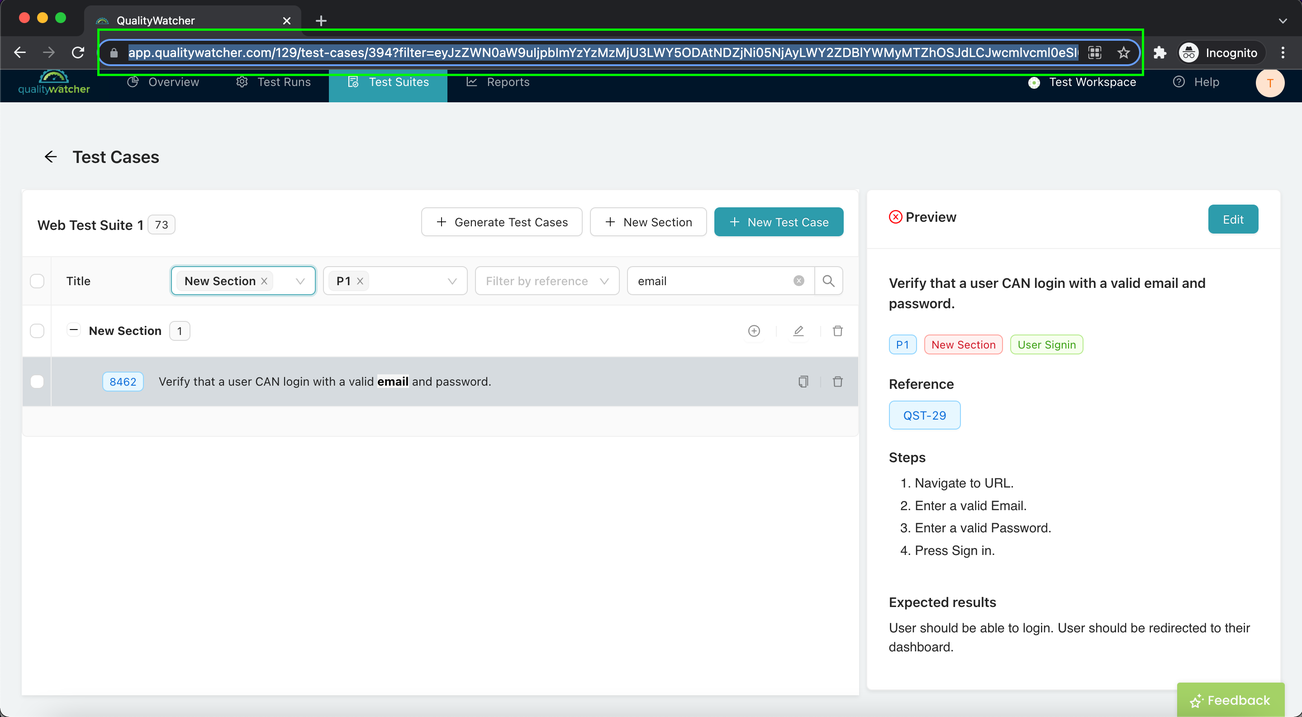 |
|---|
| URLs are updated with each filter added. |
All filter fields are searchable.
For example, if you have multiple sections within a suite, you can type the name of the section into the “Filter by Section” field to narrow down the dropdown list of sections.