Integrating Azure DevOps Into Your Workspace
Do you use Azure DevOps to manage your projects? If yes, why not connect your Azure DevOps board to your QualityWatcher workspace? QualityWatcher allows you to integrate Azure DevOps into your workspace, where you can take advantage of features such as:
Linking QualityWatcher test cases to Azure DevOps work items
Viewing linked/referenced Azure DevOps work items within QualityWatcher
Searching Azure DevOps work items within QualityWatcher
Creating bug work items in Azure DevOps from your QualityWatcher workspace
info
Integration must be done on an individual level, and currently only one project can be configured at a time.
Azure DevOps User Setup
First, you must be logged into Azure DevOps.
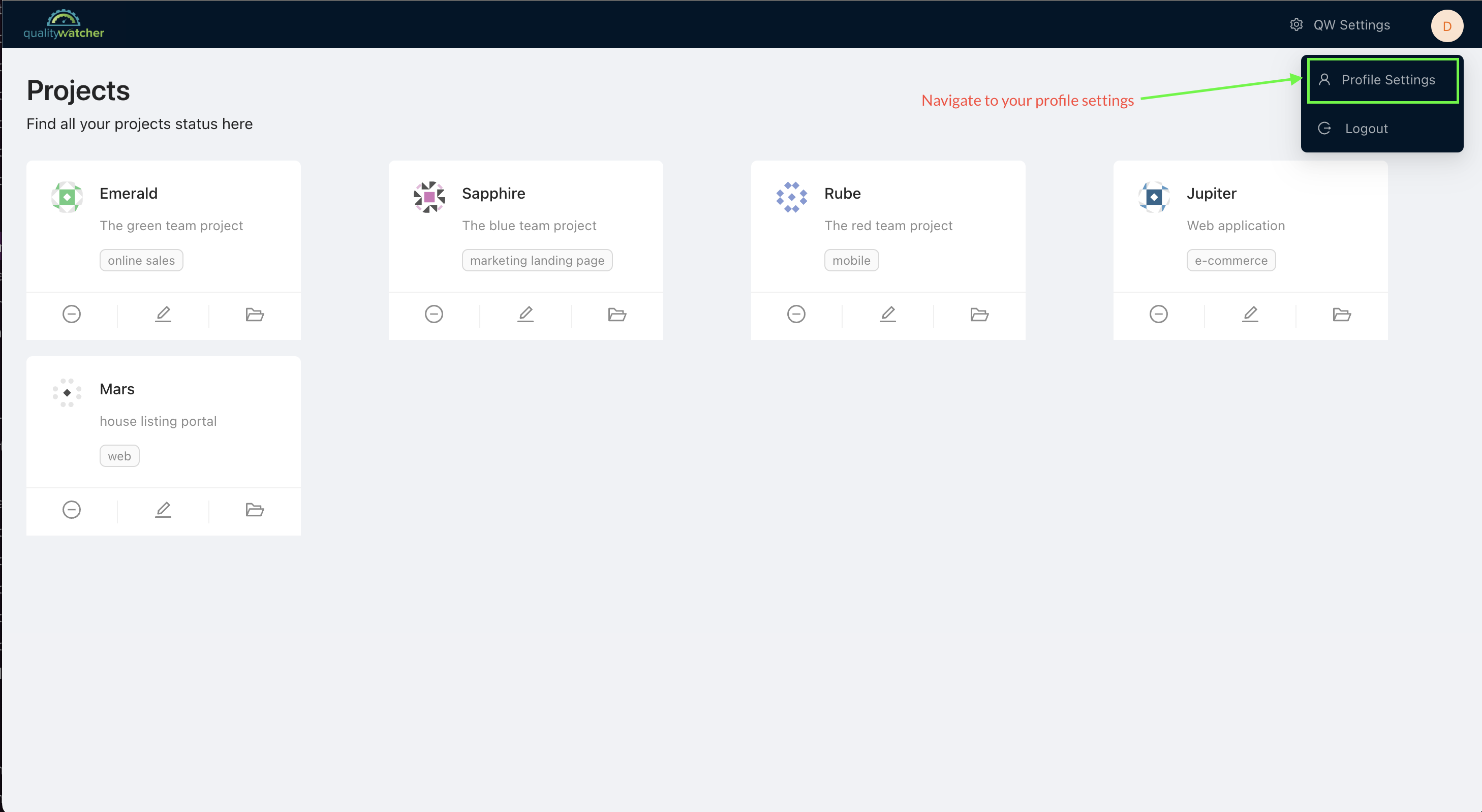 |
|---|
| Navigate to and open your profile settings. |
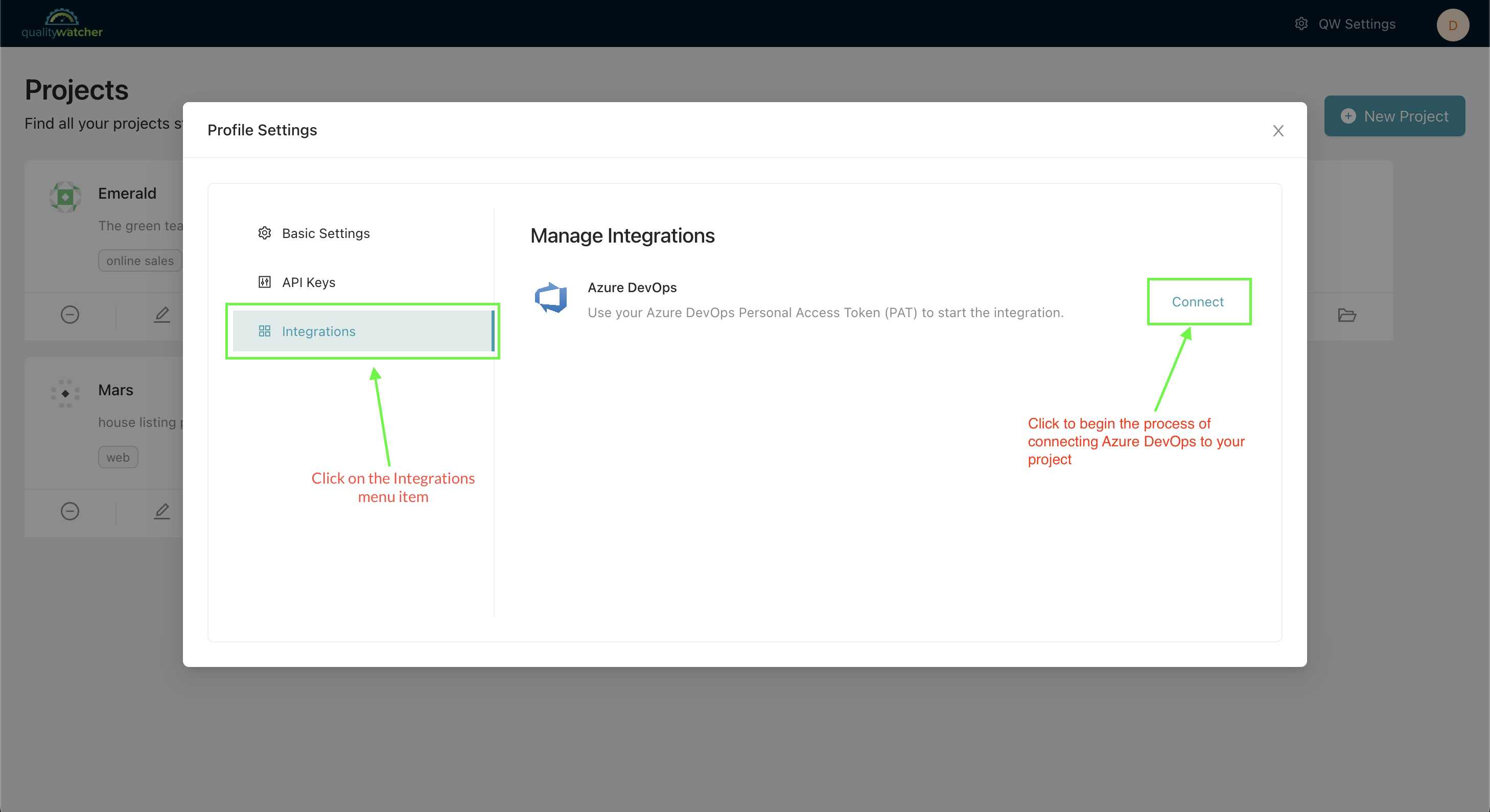 |
|---|
| Once you are within your profile settings, you must navigate to and open the “Integrations” menu. Click “Connect” to begin your Azure DevOps integration process. |
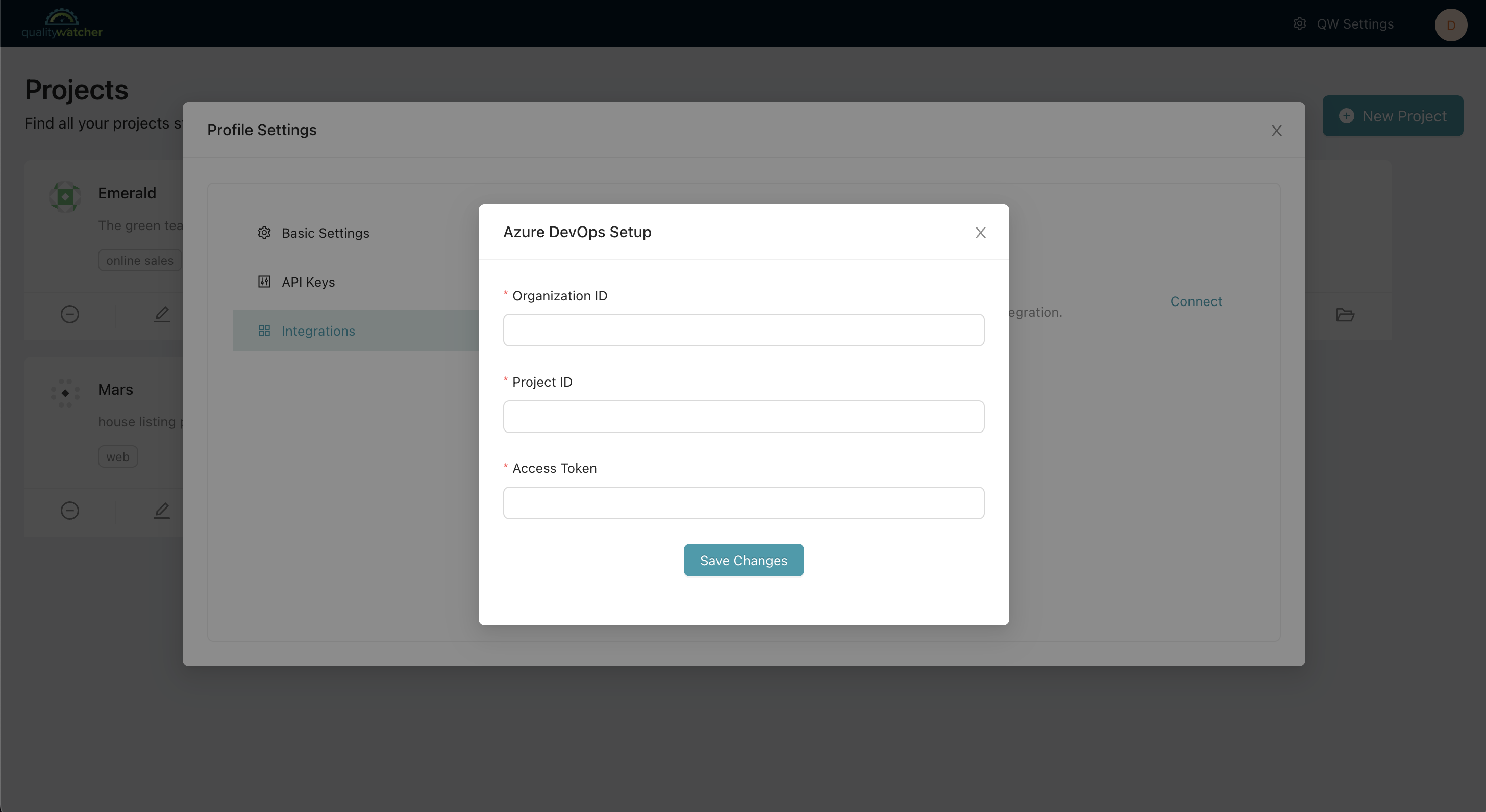 |
|---|
| Once “Connect” is clicked, a new modal is opened (see above). You must provide information about your Azure DevOps Organization ID, Project ID, and personal Access Token. |
Azure DevOps Setup Details
Go to your Azure DevOps project to get all the information required for the integration.
info
- You can find the Organization and Project IDs in your Azure DevOps project, as show in the image below:
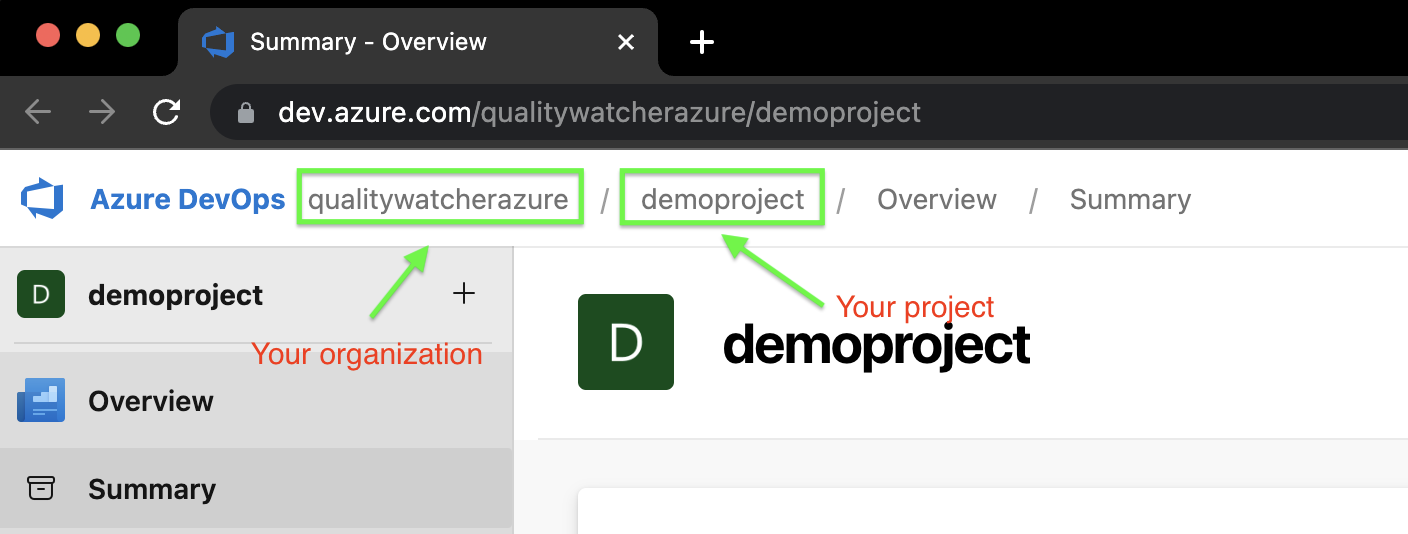 |
|---|
| Note where to find the Organization and Project IDs in your Azure DevOps dashboard. |
- Create a personal access token.
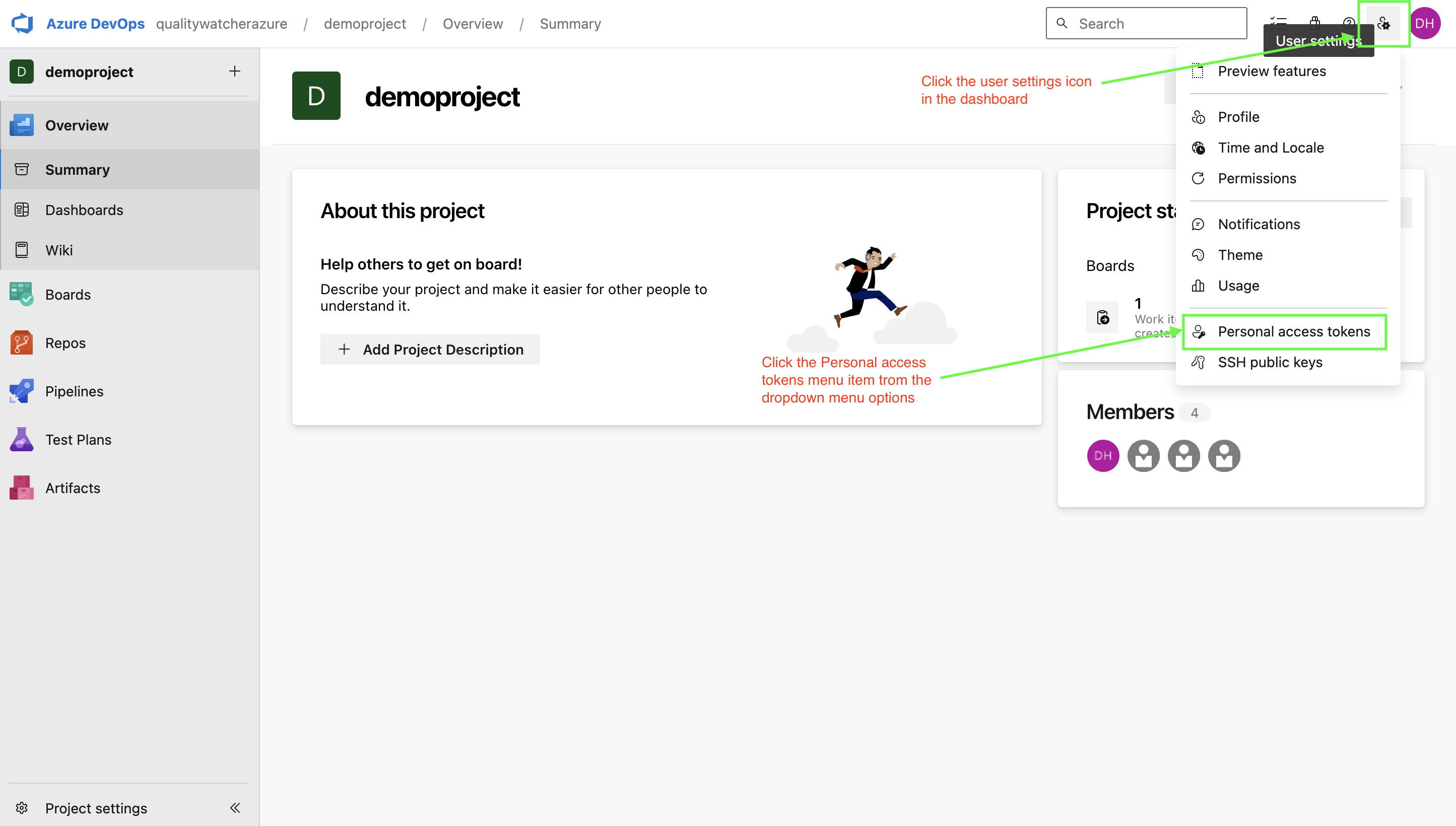 |
|---|
| Create a personal access token from your user settings. |
- Ensure that you set an appropriate Expiration date, and select Full access or Custom defined with Read and Write permissions to Work Items.
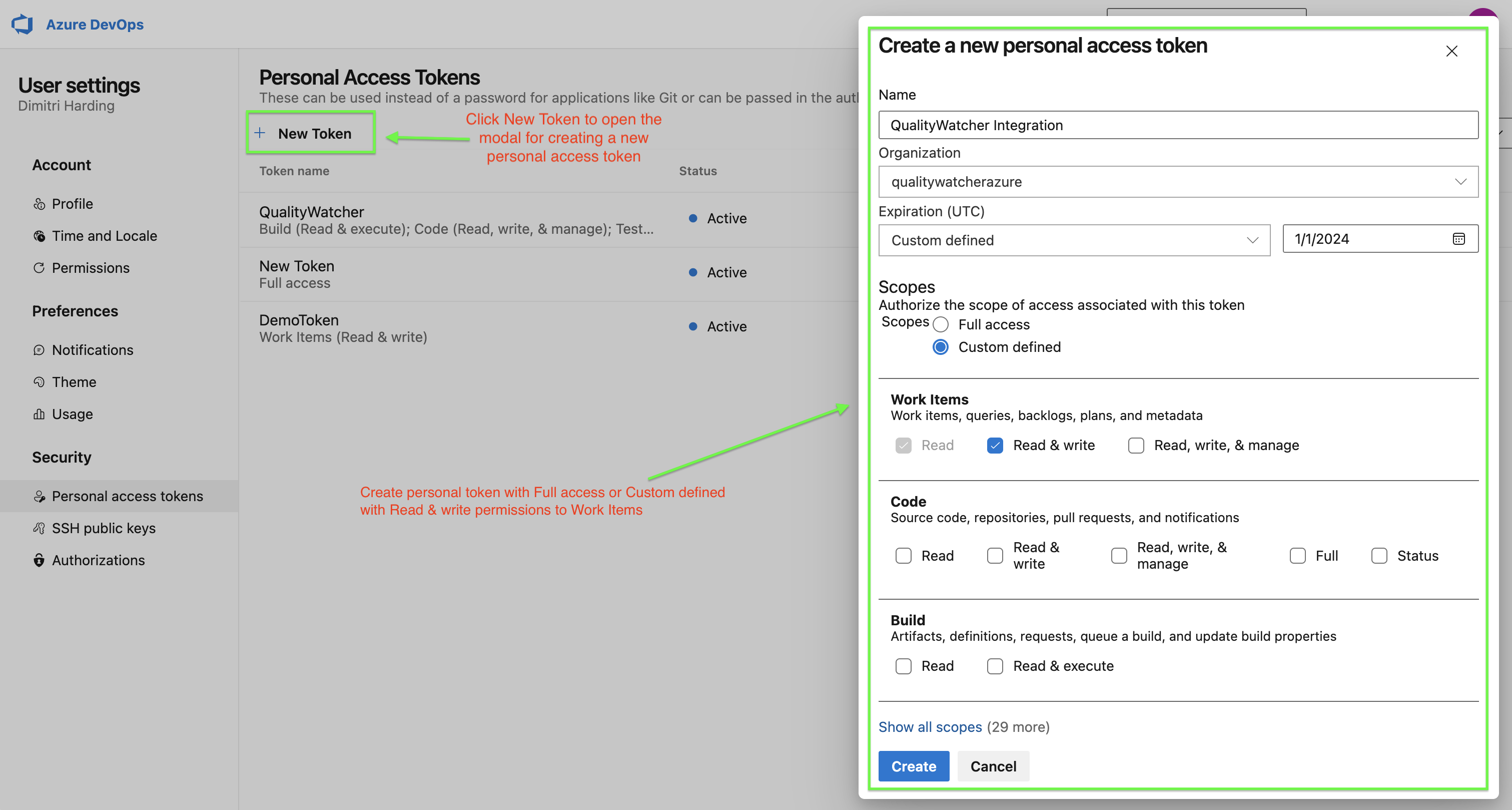 |
|---|
| Generate personal access token with permissions to Work Items. |
- Once you have created a token, confirm that it is copied before dismissing the screen.
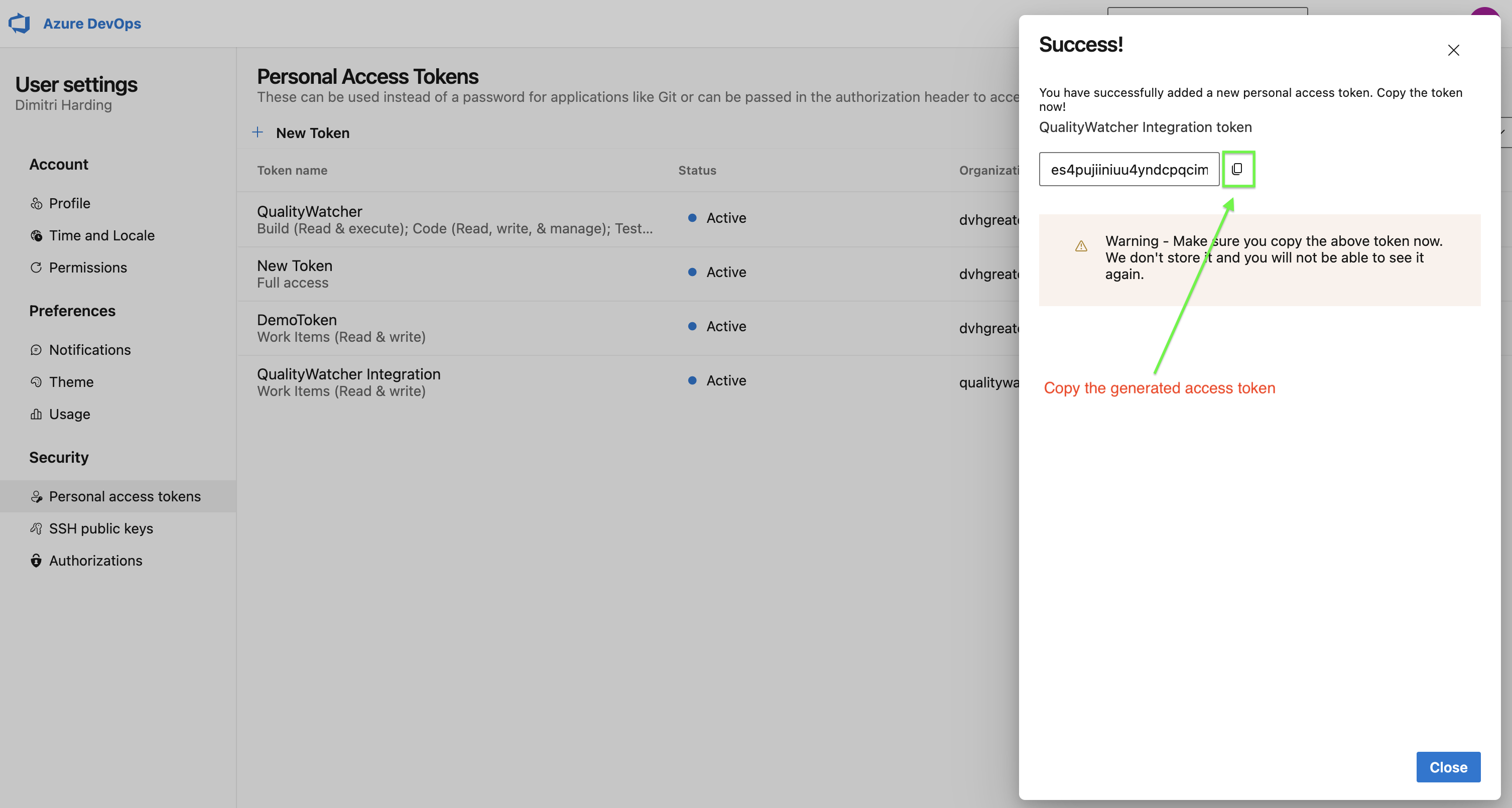 |
|---|
| Copy the generated personal access token |
- Fill out the Azure DevOps Setup in QualityWatcher with all required information.
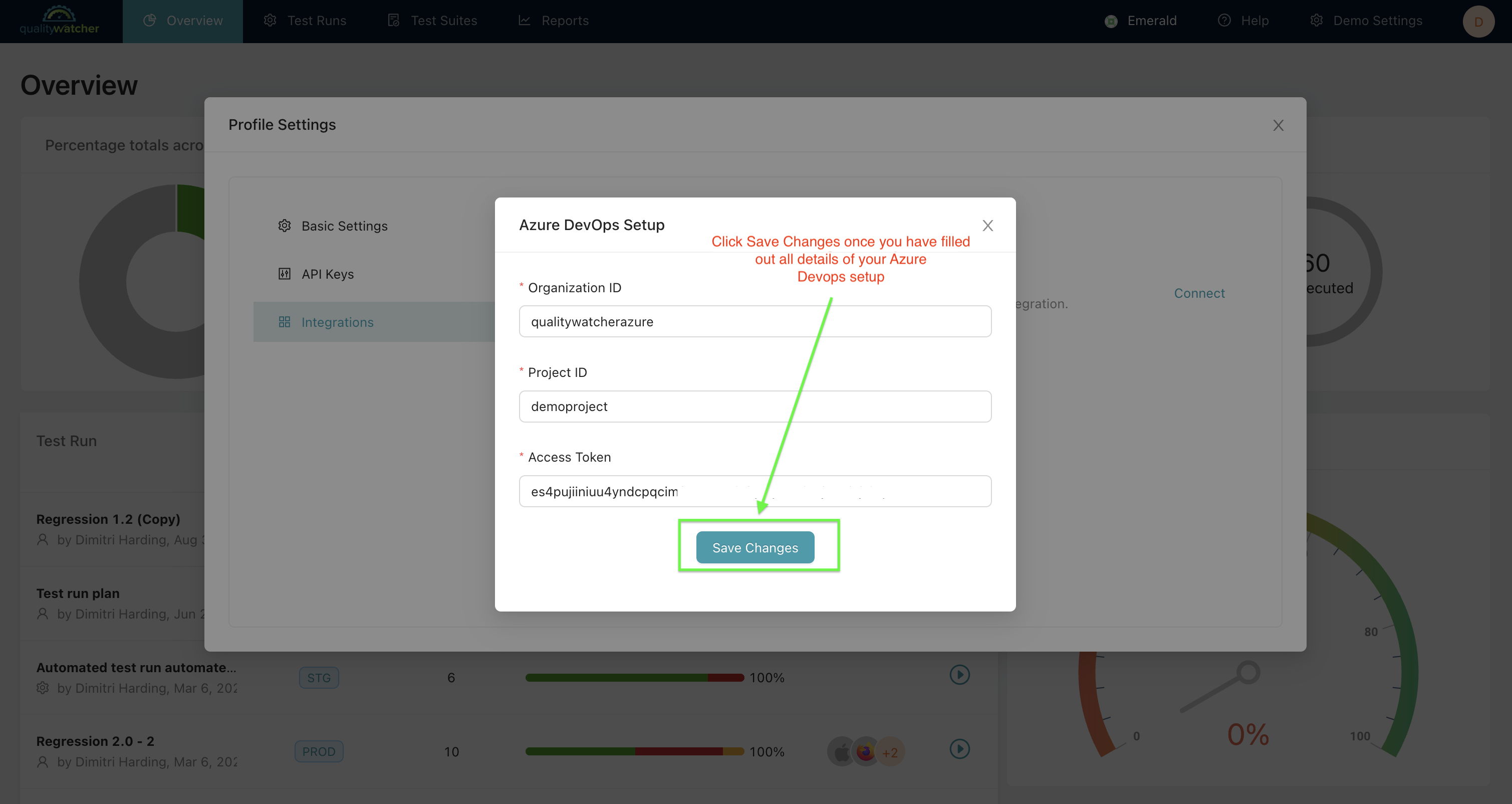 |
|---|
| Fill out Azure DevOps Setup fields. |
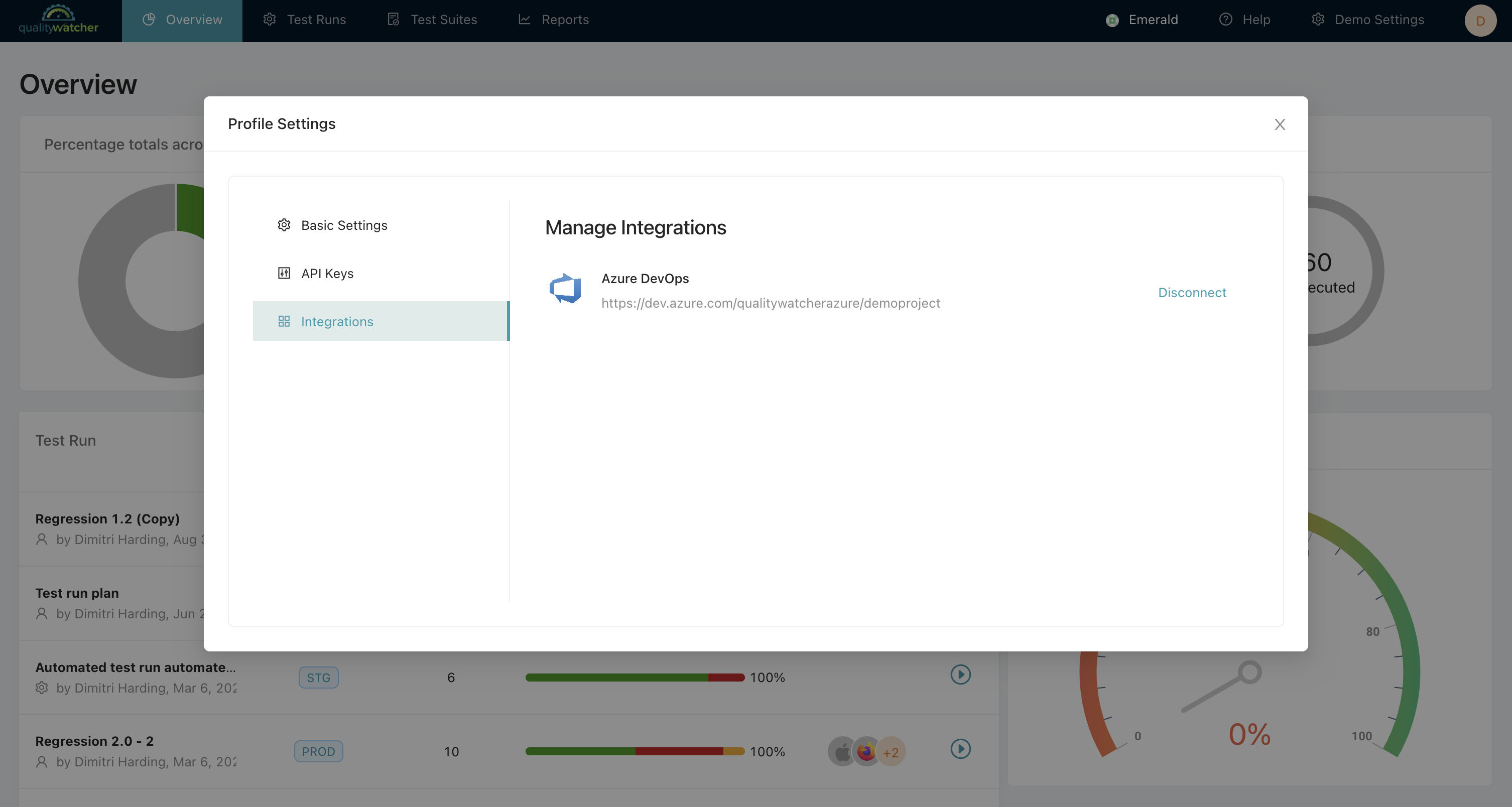 |
|---|
| After you click "Save Changes" the integration is completed. |
Linking QualityWatcher Test Cases to Azure DevOps Work Items
Linking test cases to your requirements, user stories, or specification documents can make it easier for testers to learn more about the case’s context. You can supply each test case with a Reference ID and URL. Once Azure DevOps integration is enabled, references can be added easily through searching.
info
To effectively use the Azure DevOps integration, your board process should be Agile.
The following Work Items are accessible from QualityWatcher:
- User Story
- Feature
- Task
- Bug :::
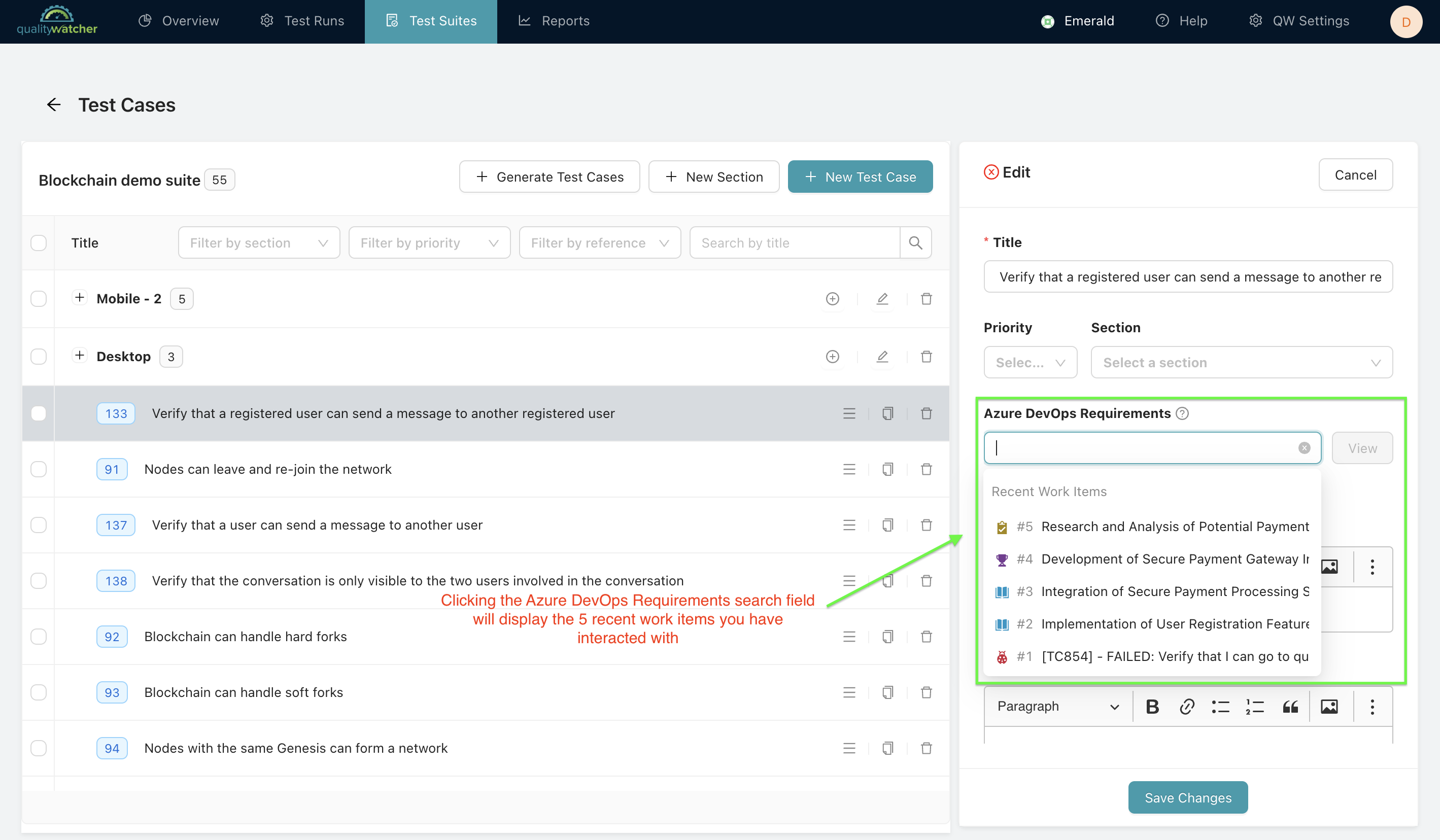 |
|---|
| Add a Reference ID and Reference URL in QualityWatcher through searching Azure DevOps Work Items. |
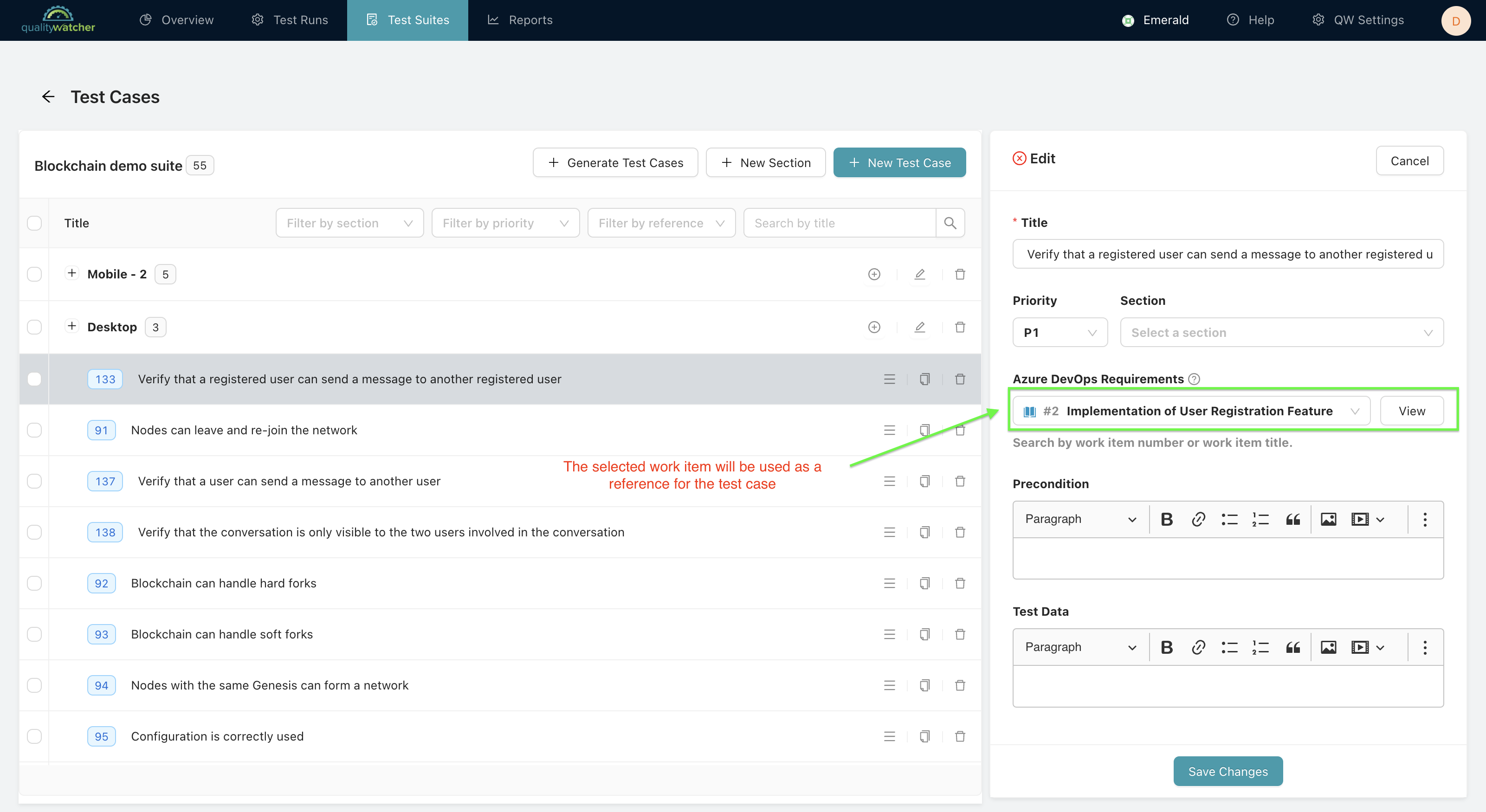 |
|---|
| The selected Work Item is used for Reference ID and URL linking on the test case. |
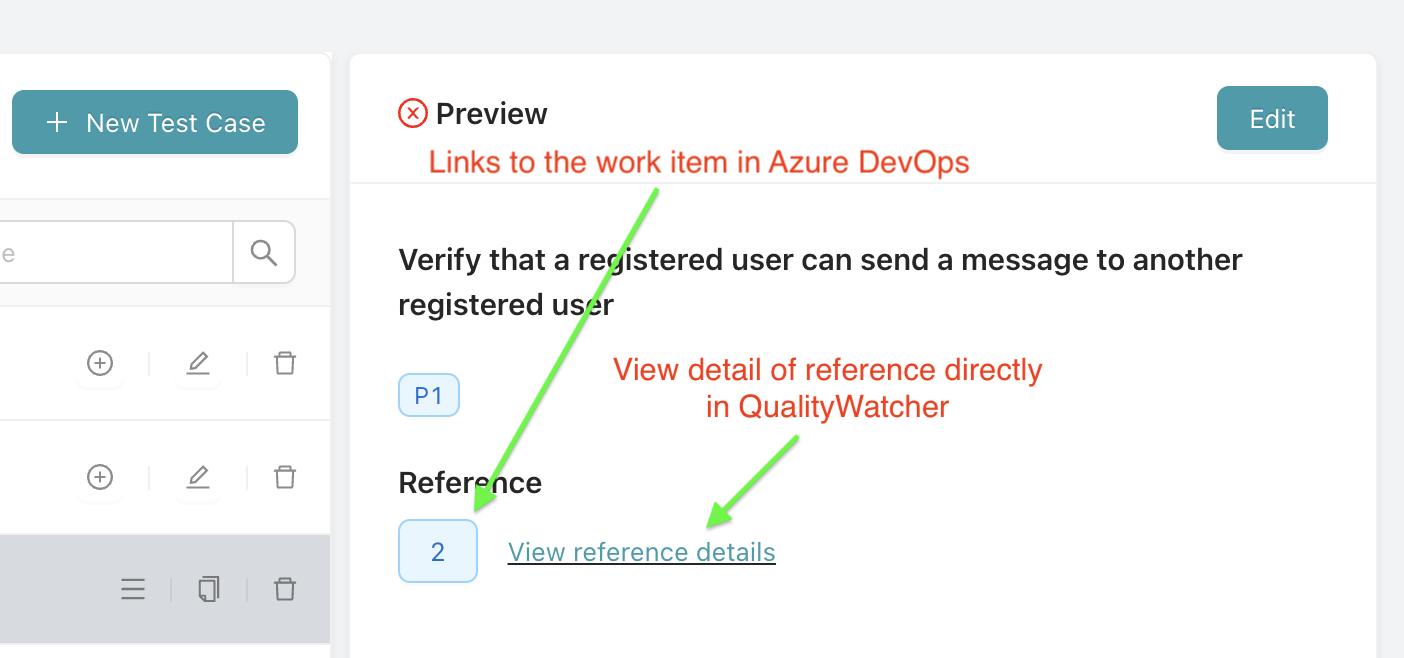 |
|---|
| Once a test case is saved, an external link to Azure DevOps is present, and you have the option to view the reference details directly in QualityWatcher. |
View Linked/Referenced Azure DevOps Work Items Within QualityWatcher
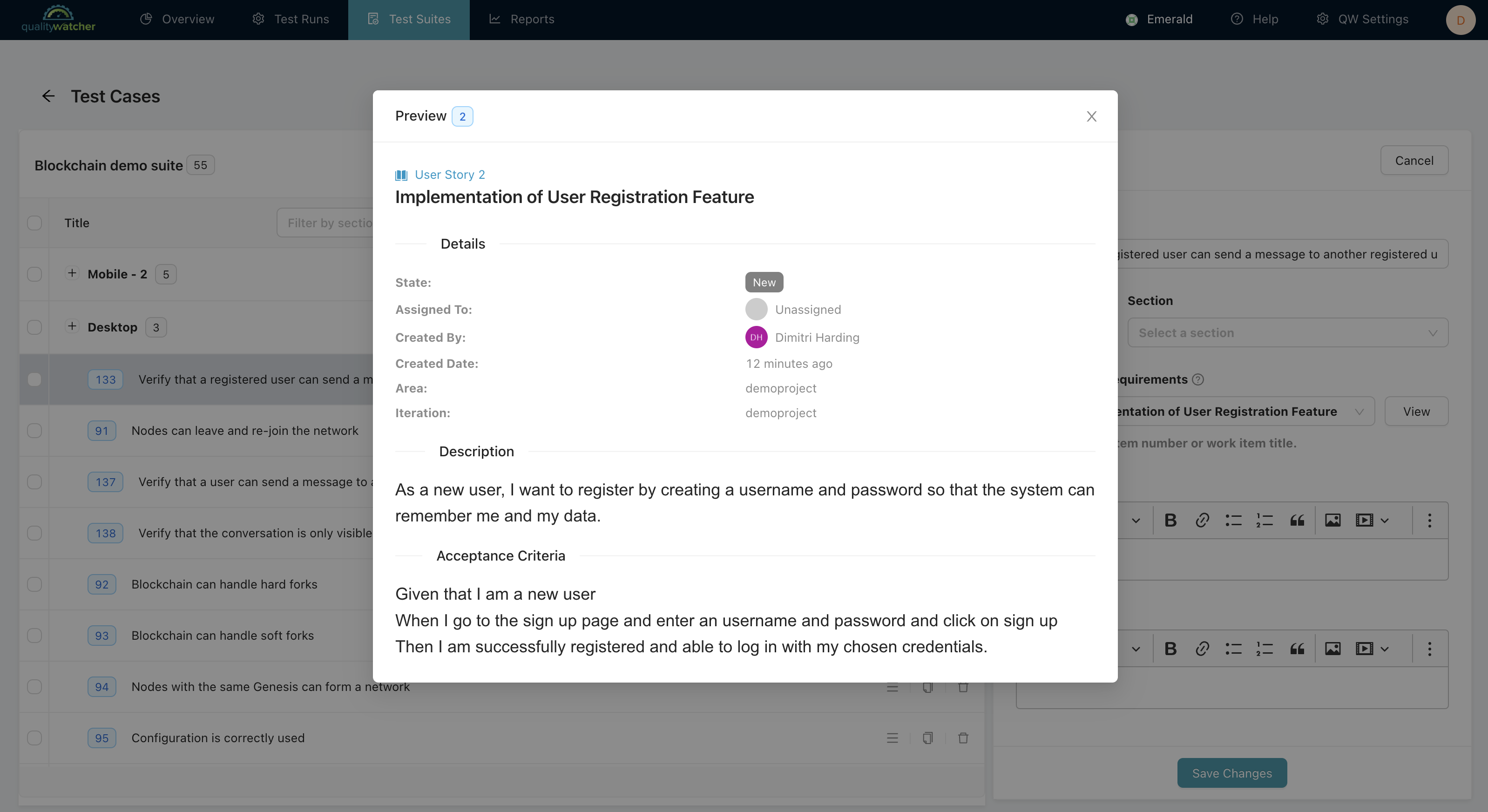 |
|---|
| If a test case has a reference, you can click “View reference details“ to view the Azure DevOps work item details with QualityWatcher (as shown above). |
Creating/Linking Bug Work Items
In QualityWatcher, you can create bug work items in Azure DevOps for any of your test cases with a “Failed“ status. However, the following criteria must be met for you to create the bug ticket:
Test case must have a “Failed“ status.
The user must have Azure DevOps Integration setup.
If those criteria are met, you should see the following:
Creating a Bug Work Item
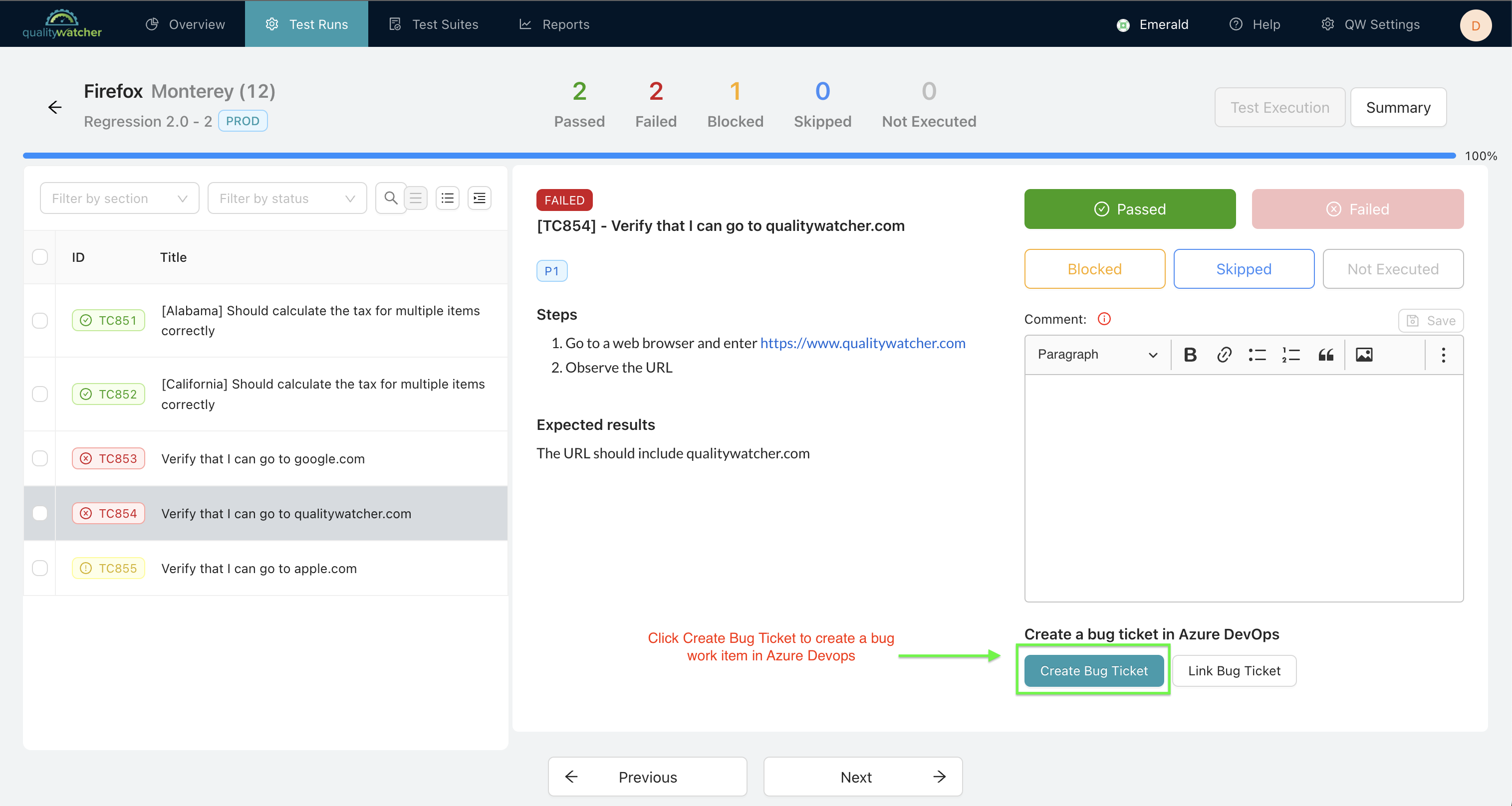 |
|---|
| Click “Create Bug Ticket” to create an Azure DevOps bug work item. |
Once the button highlighted above is clicked, you should see the following modal (see image 1 below) where you can view additional information about the bug. Click “Create" (see image 2 below) to create the bug work item in Azure DevOps.
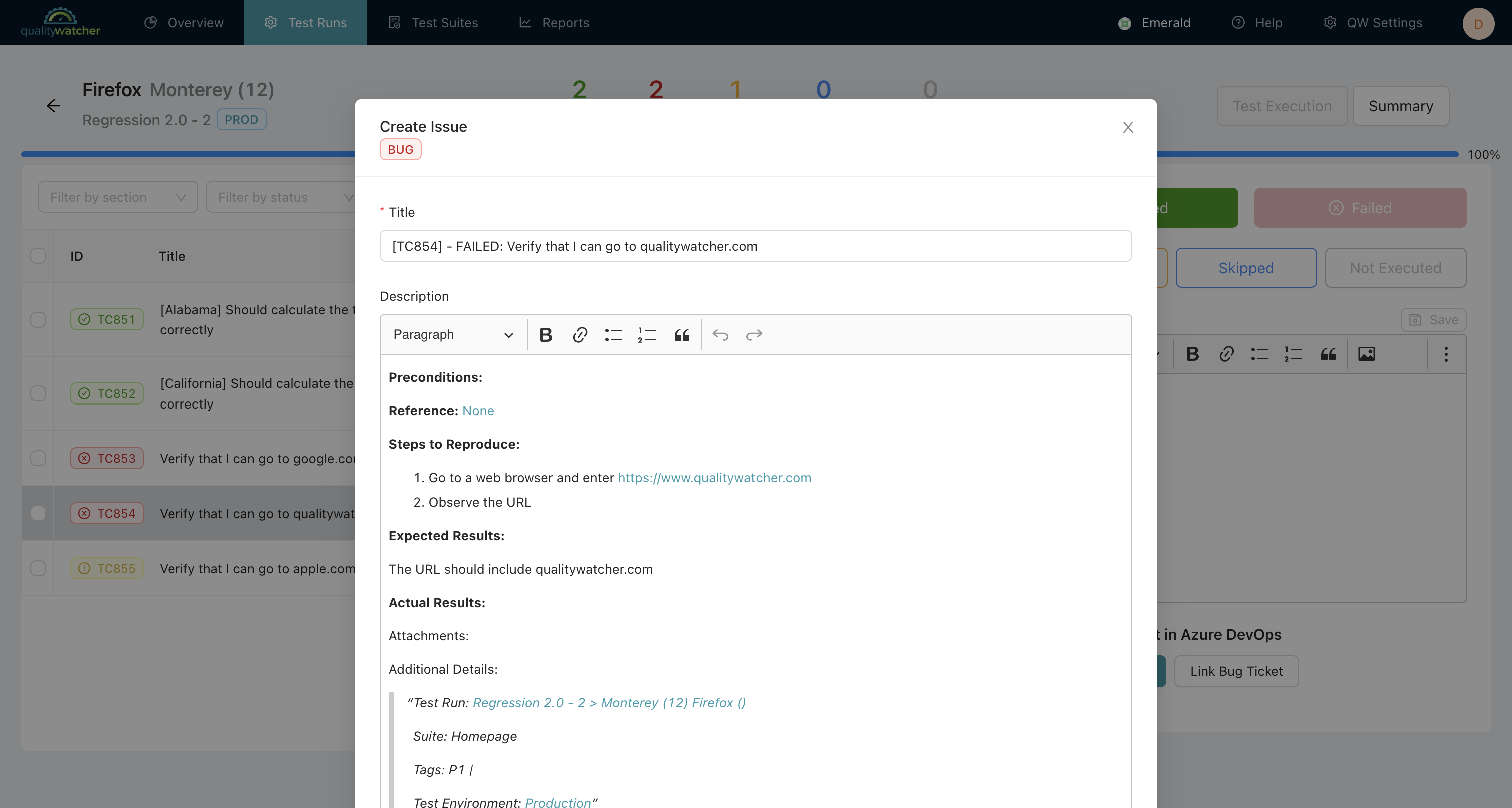 | 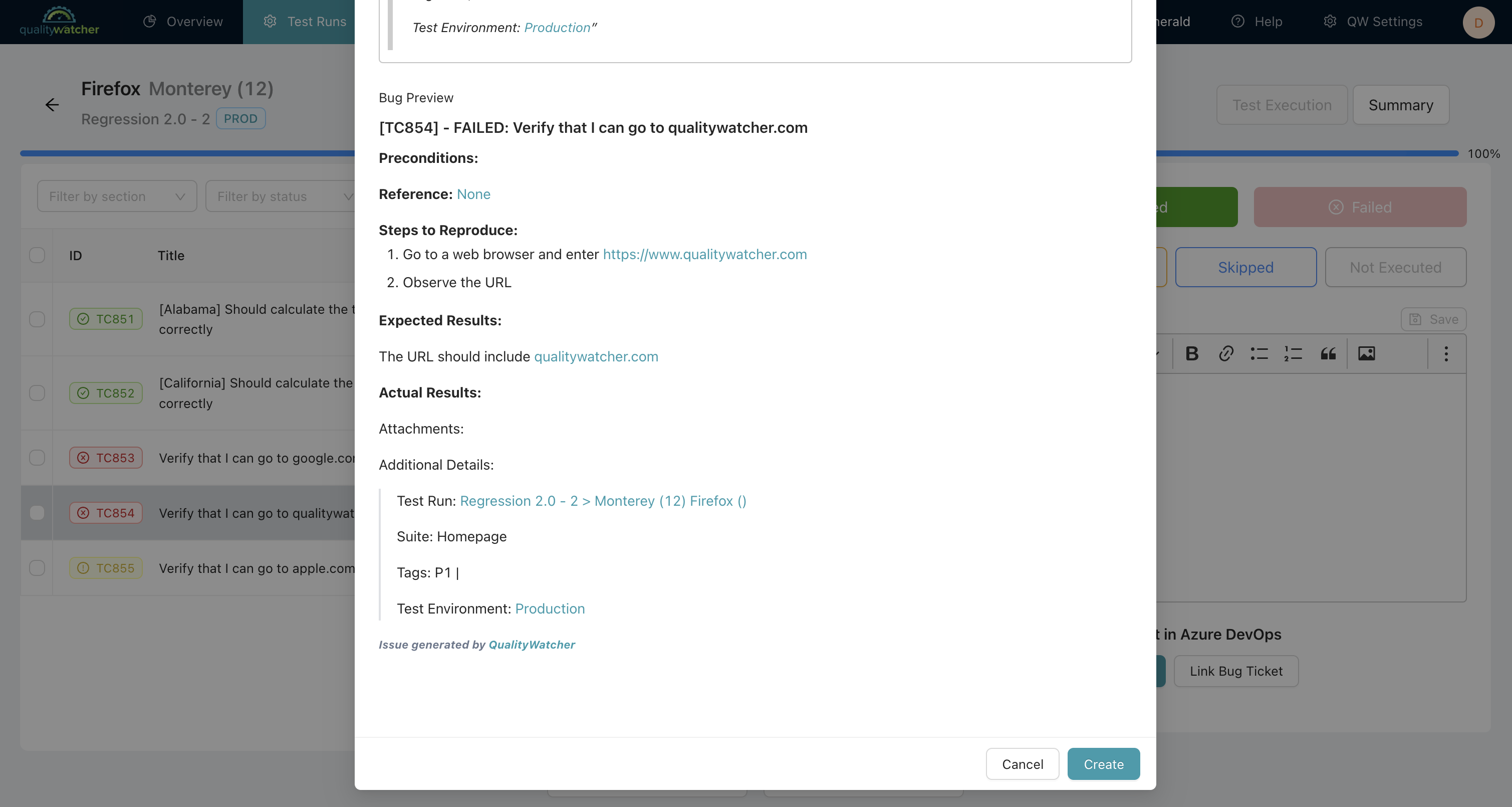 |
|---|---|
| Modal for creating bug work item in Azure DevOps - 1 | Modal for creating bug work item in Azure DevOps - 2 |
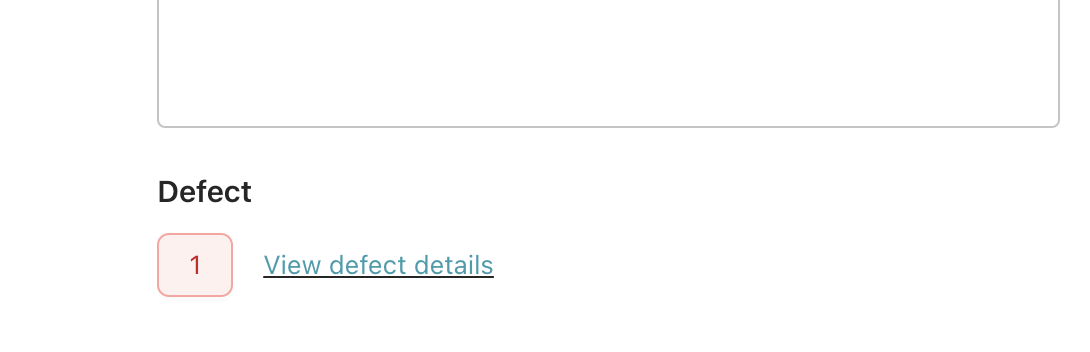 |
|---|
| Once the bug work item is created, the failed test case links the details. |
Linking Bug Work Item
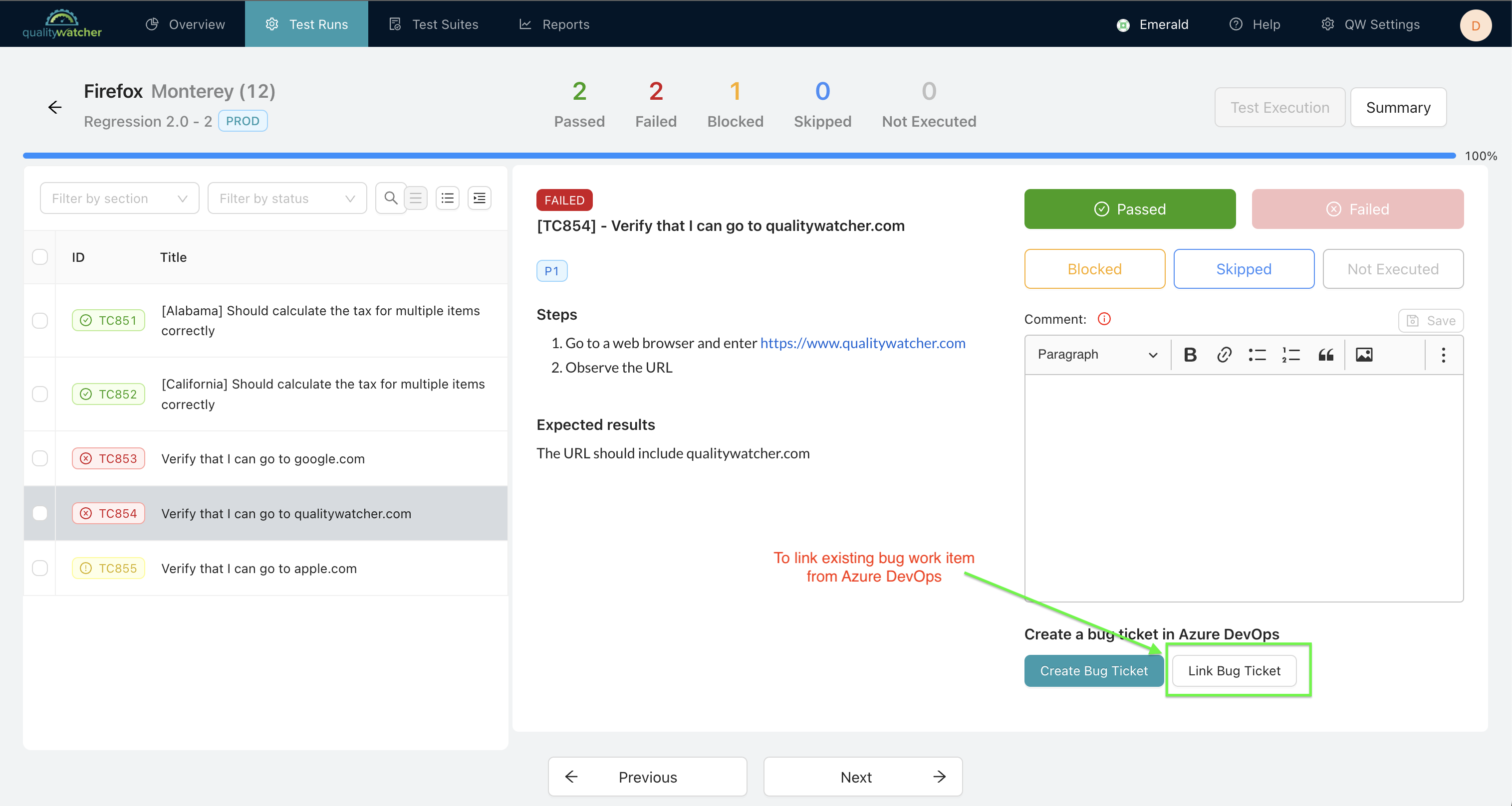 |
|---|
| Click “Link Bug Ticket” to link an Azure DevOps bug work item. |
Once the button highlighted above is clicked, you should see the following modal where you can search for existing work items to be linked. Click "Save" to link the bug work item in QualityWatcher.
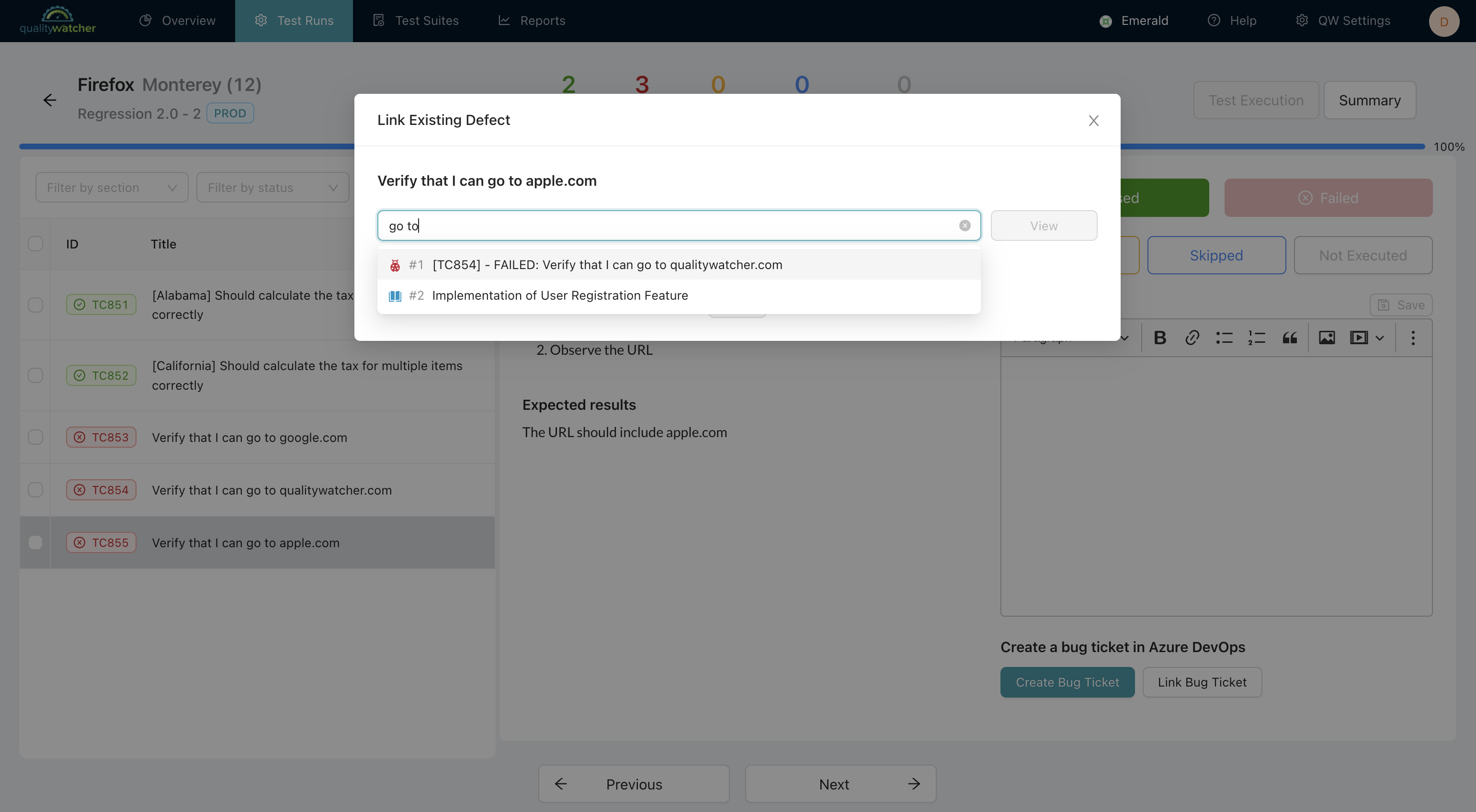 |
|---|
| Search work items to link an existing bug to a failed test. |
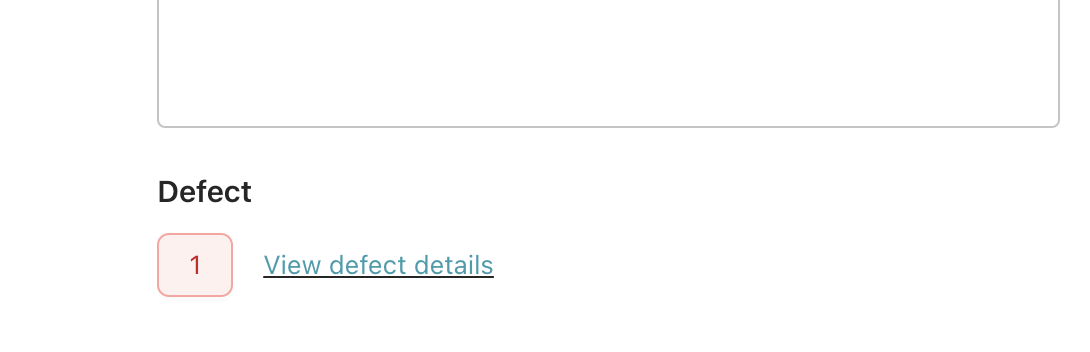 |
|---|
| Once the bug work item is linked, you can select “View defect details” to see details of the failed test case . |