Executing a Test Run
After creating a test run with the test cases you want to execute, QualityWatcher provides a unique and easy-to-use interface for you to execute those test cases. You will have the ability to set the status of test cases and add comments to those test cases. In QualityWatcher, adding a status to a test case is deemed as executing the test case within the test run. Above the test run progress bar, there is a section that displays an aggregated count by test run status of all the test cases within the test run.
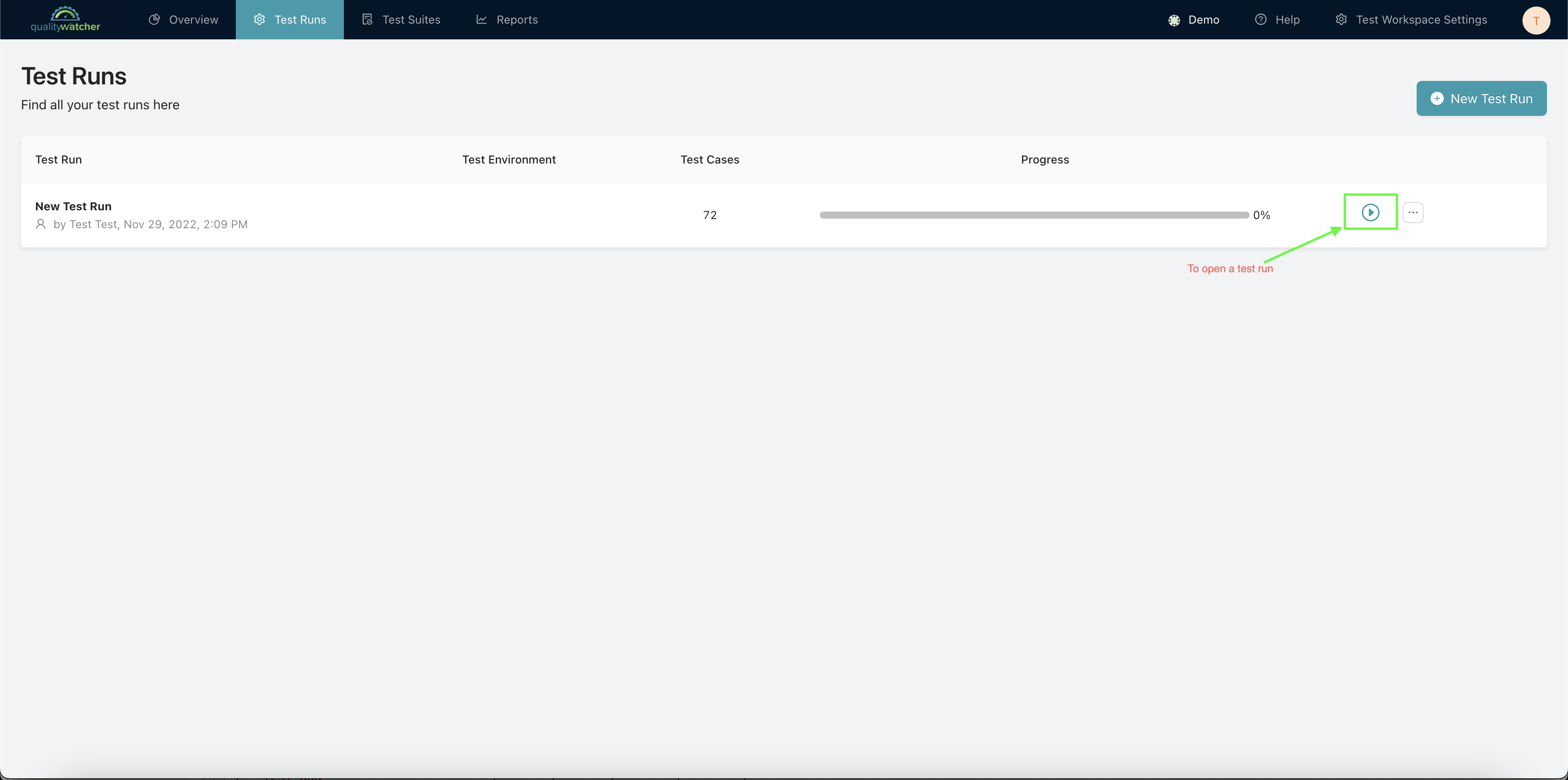 |
|---|
| Opening a Test Run |
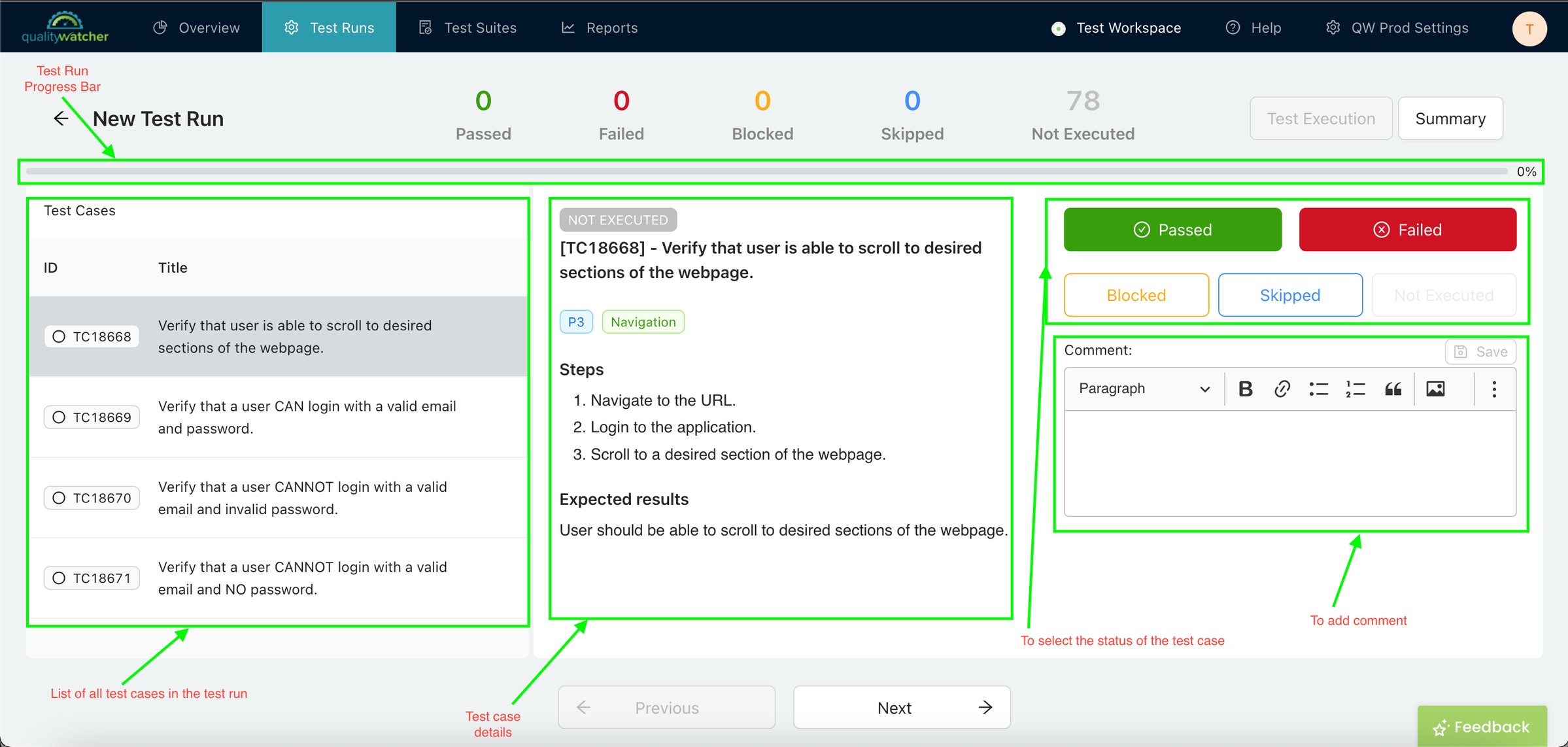 |
|---|
| Test Execution View |
info
You can navigate the test case list by using the following methods:
Scrolling along the list and clicking on test cases.
Using the Previous and Next buttons at the bottom of the Test Execution View.
Using the Up and Left directional keyboard arrows to go the previous test case in the list or the Down and Right directional keyboard arrows to go the the next test case in the list.
Test Run Progress Bar
The test run progress bar displays an accurate percentage of how many test cases have been executed in the test run.
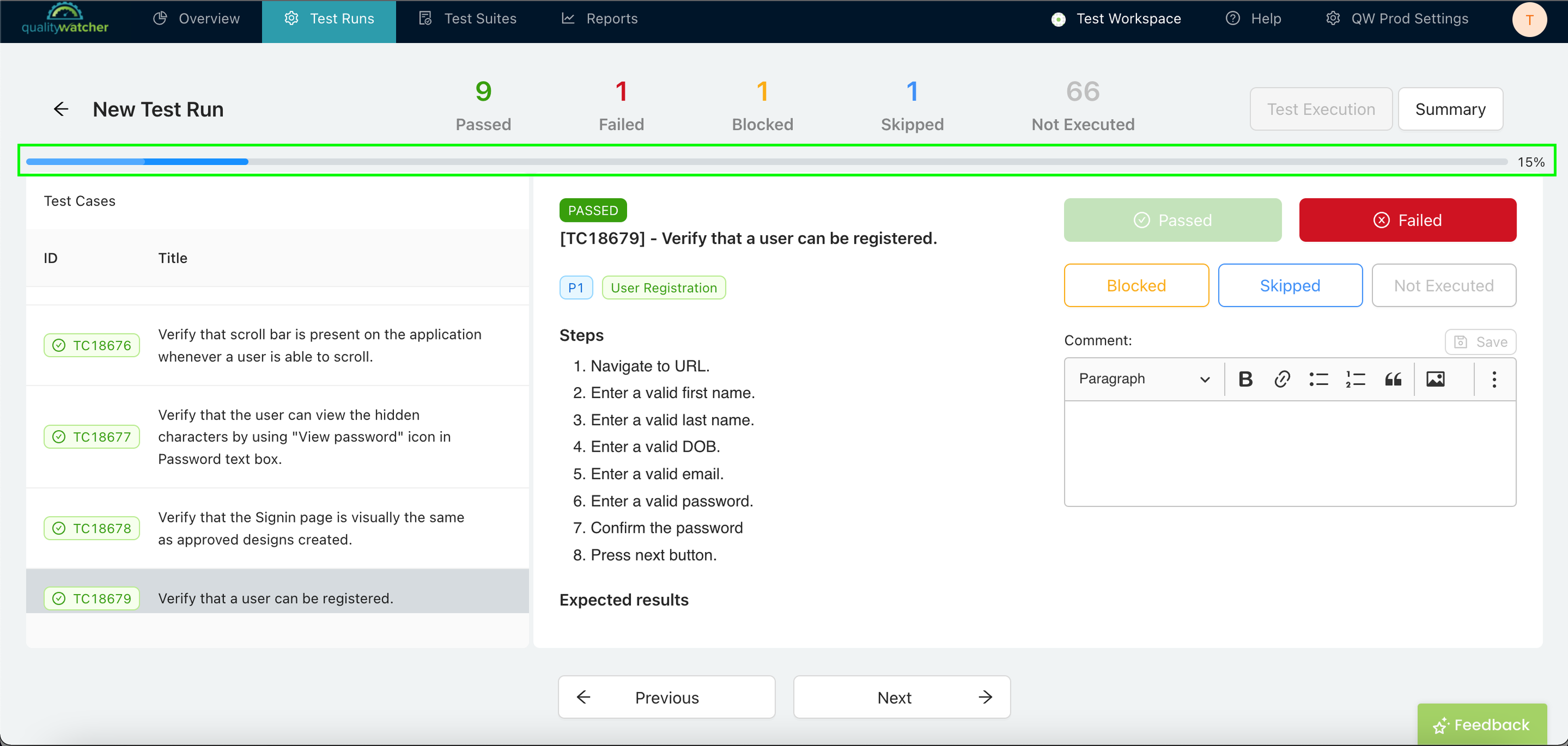
info
If a test run contains 76 test cases and 12 have been executed, the progress bar will reflect this by being filled to 15% of the length of the bar with the text “15%” next to it, as can be seen above.
Test Case Details
When you are on test run execution view, clicking on any test case in a test run displays that test case’s details. This provides you with the preconditions and steps to execute the test case. Based on the result from executing the test case, you can compare said result with the expected results in the test case’s details and update the status of the test case with one of the test run statuses.
Test Run Status
In QualityWatcher, adding a status is very simple. All you need to do is click on any status.
info
Failed - The test case was executed and it didn’t produce the expected results.
Blocked - The test case couldn’t be executed because it is being blocked by another test case.
Skipped - The test case was skipped.
Not Executed - The test case is not executed as yet.
Adding Comments
Adding comments to a test case within a test run in QualityWatcher is really easy. You can use comments to explain and give insight into the testing or results of a test case. For example, you can use it to explain why a test case was blocked, skipped, failed, etc. All you need to do is type your comment in the Comment text box or click the image icon to add an image. Once you are finished with your comment, click the “Save” button, which is enabled once the Comment text box is not empty.
 |
|---|
| Adding Comments to a Test Case within a Test Run |
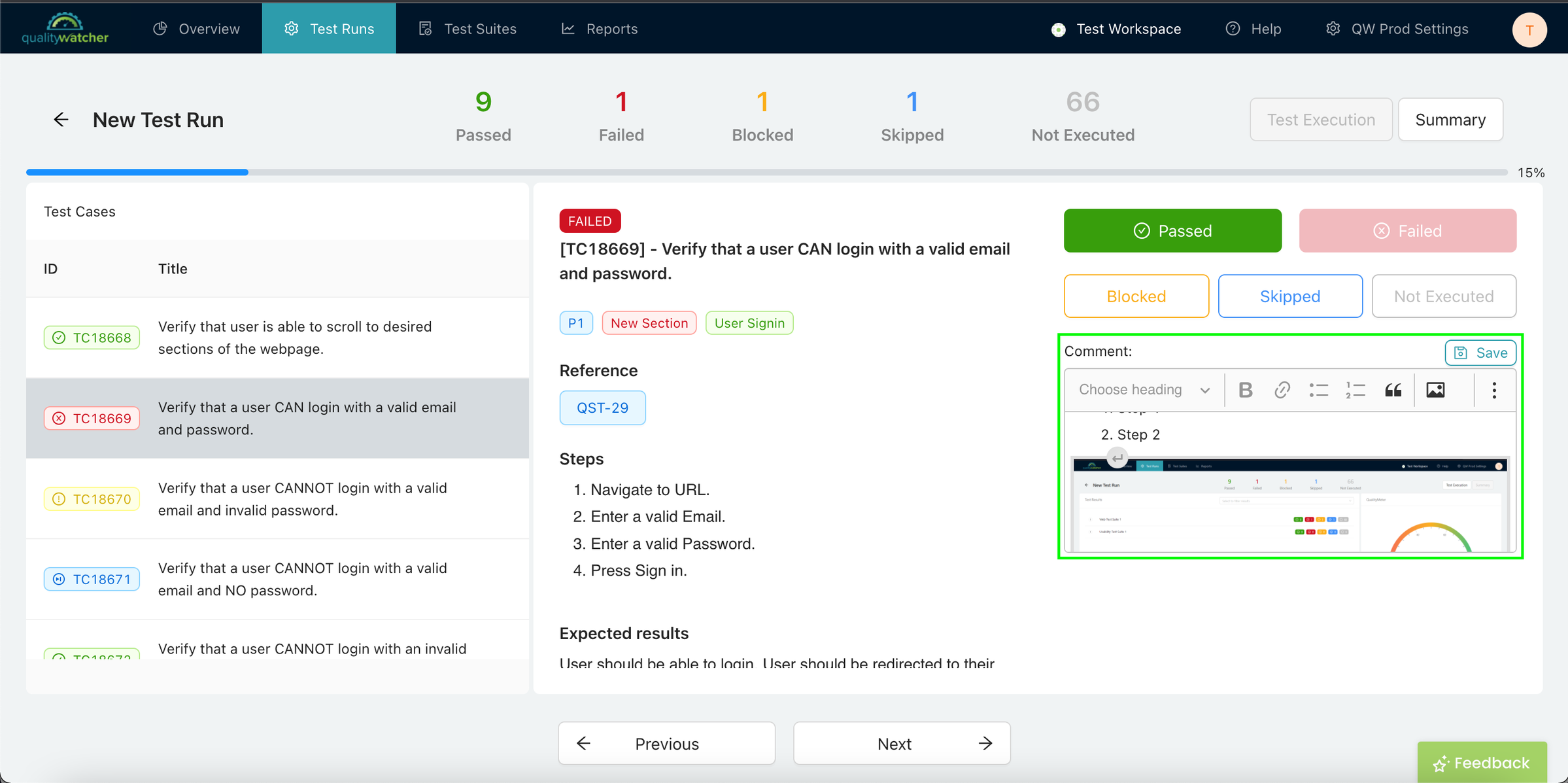 |
|---|
| Images can also be added to comments. |
info
It is recommended that test cases marked as "Failed" should be accompanied by a comment that explains the issue.
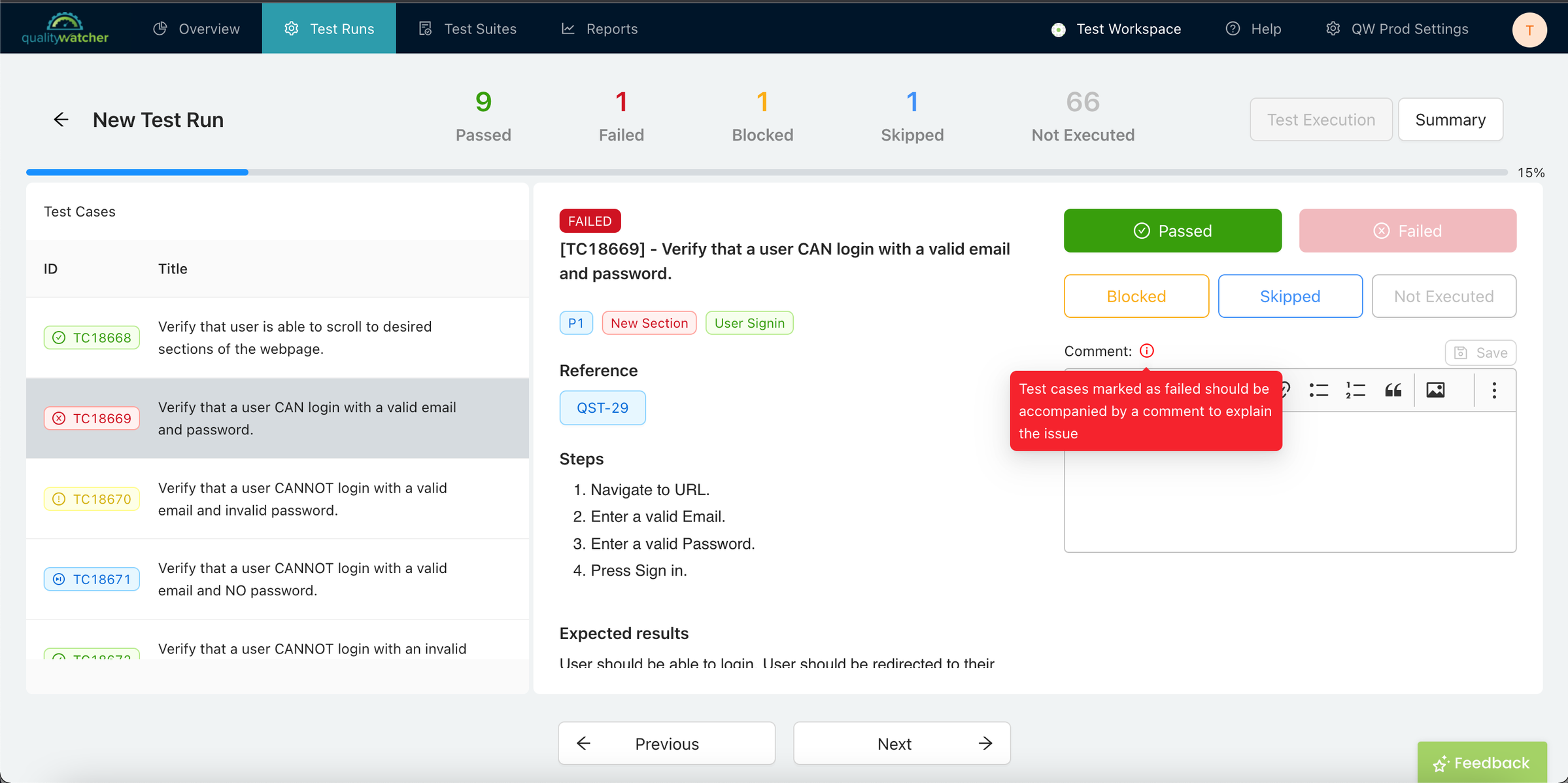
Test Run Summary View
From the Test Run Execution View, you can click the “Summary” button highlighted below to view a summary of the test run. The Test Run Summary View provides a detailed breakdown of the test cases in the test run according to the test suite they are in. This view also provides you with a view of the QualityMeter with the Quality Score of the current test run.
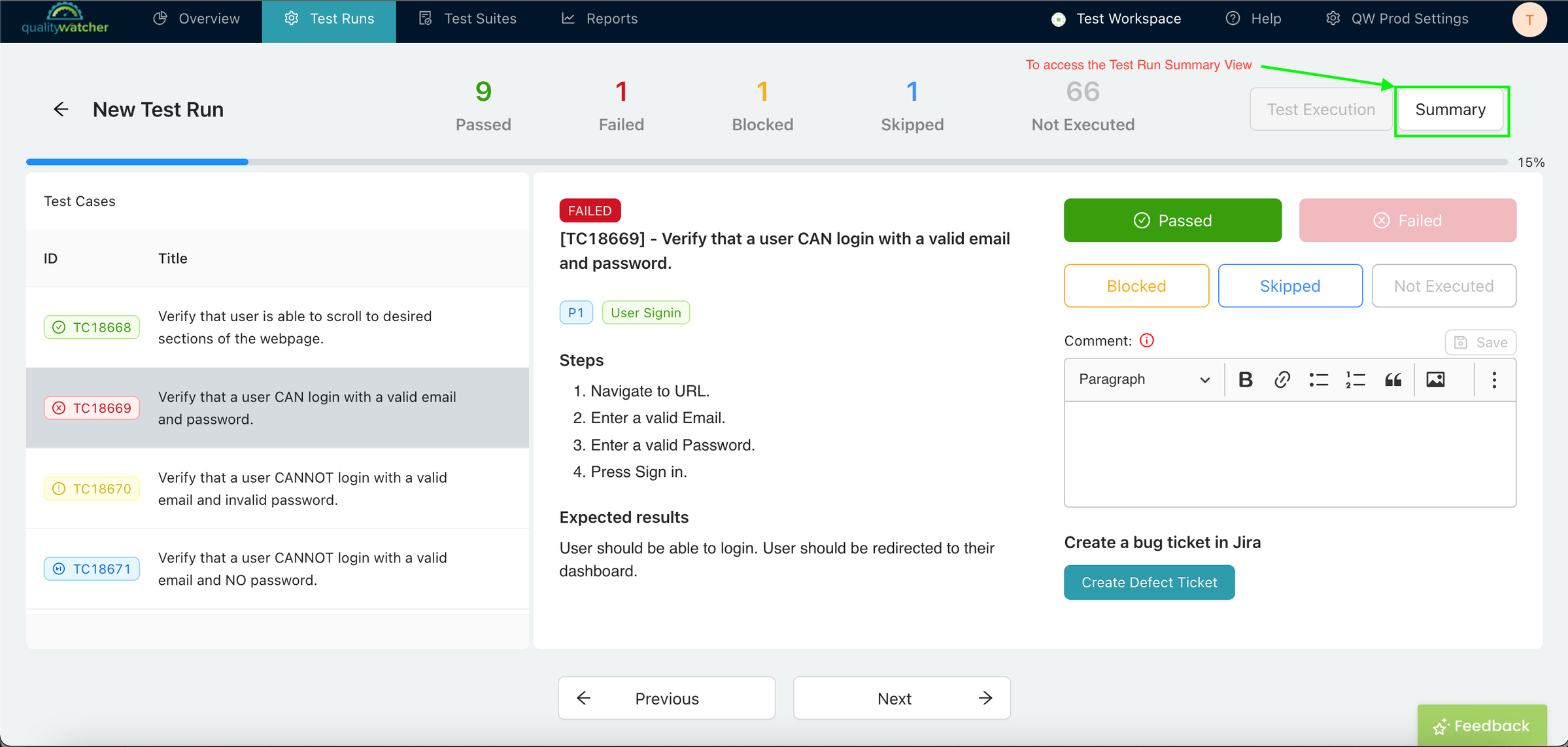 |
|---|
| To access the Test Run Summary View |
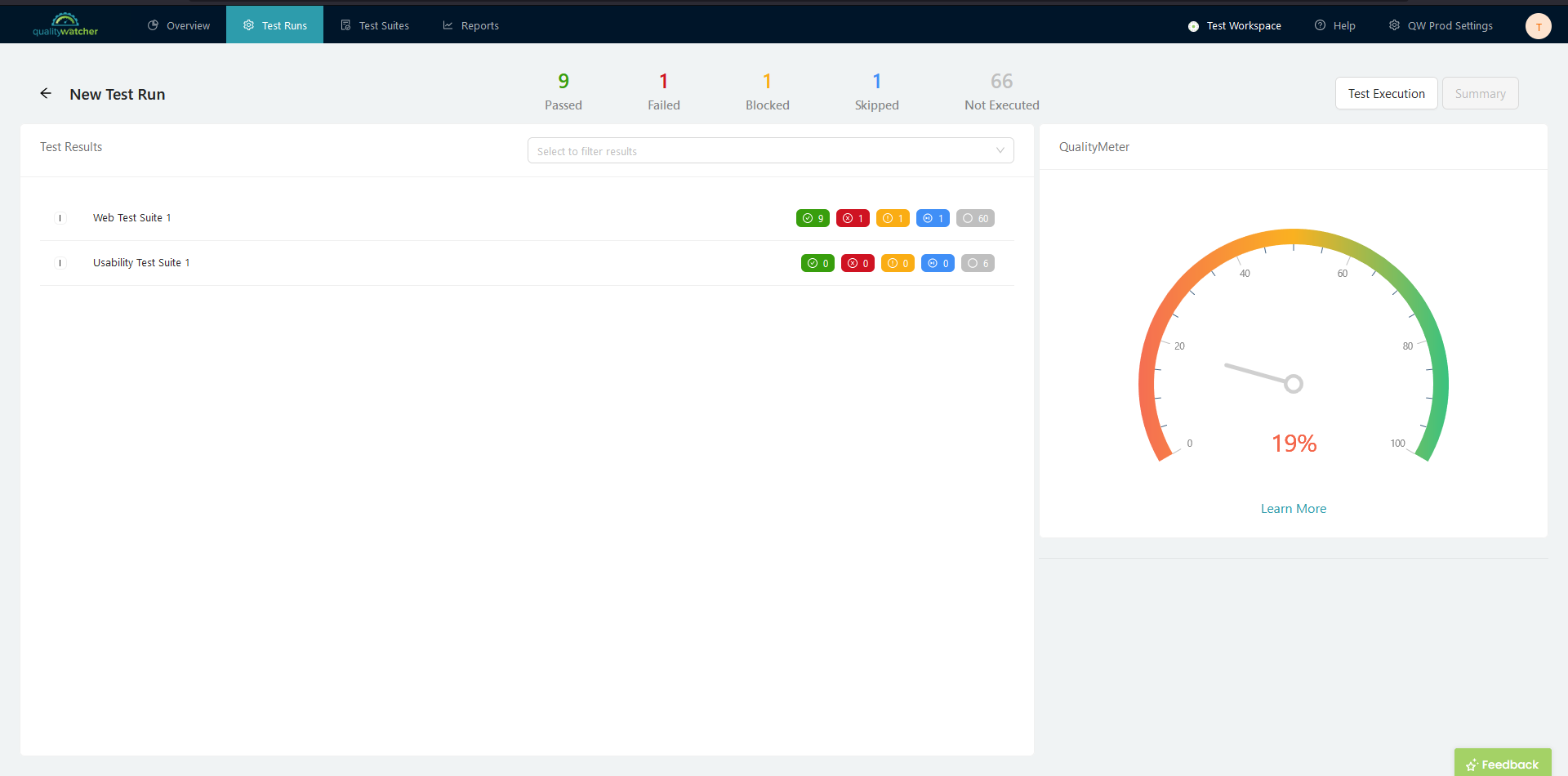 |
|---|
| Test Run Summary View |
info
QualityWatcher’s QualityMeter gives a measurement of quality for the application under testing.
With this tool, your entire development and leadership teams will have a better understanding of what to expect regarding the quality of each build/release.
On the Test Run Summary View, you can filter the list of test cases by their status, as can be seen below.
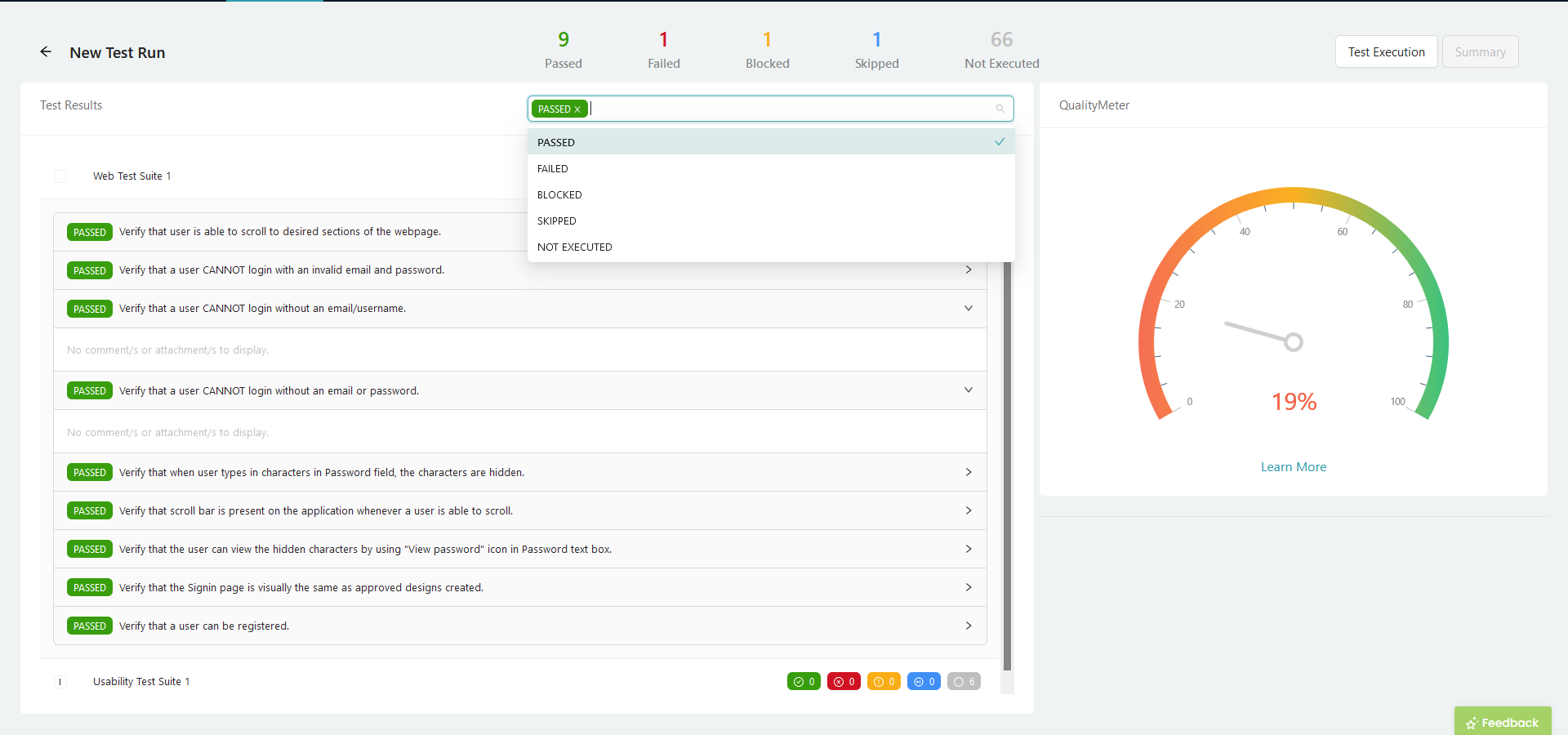 |
|---|
| Filtering by Status within the Test Run Summary View |